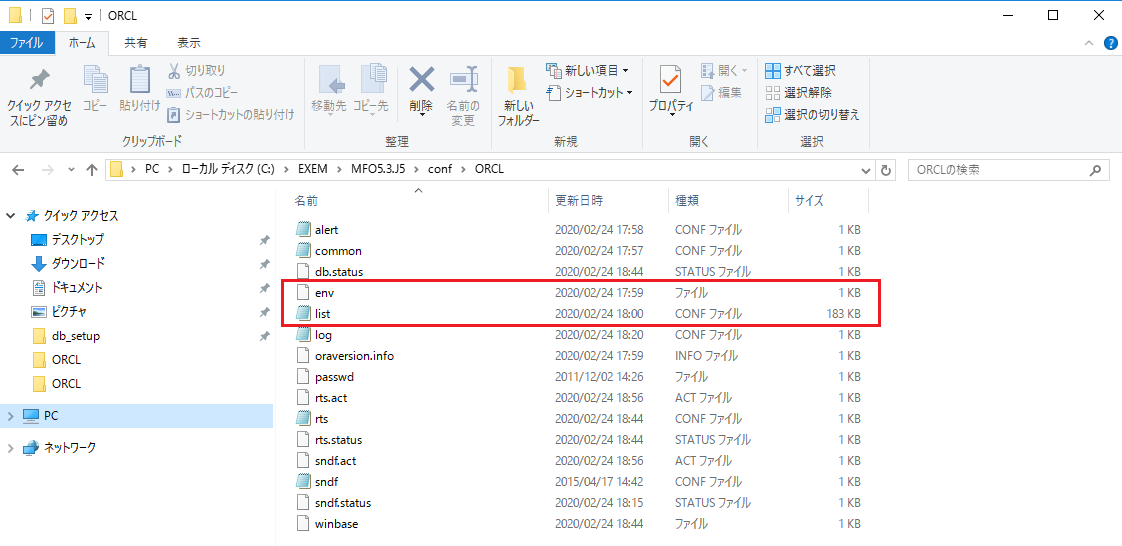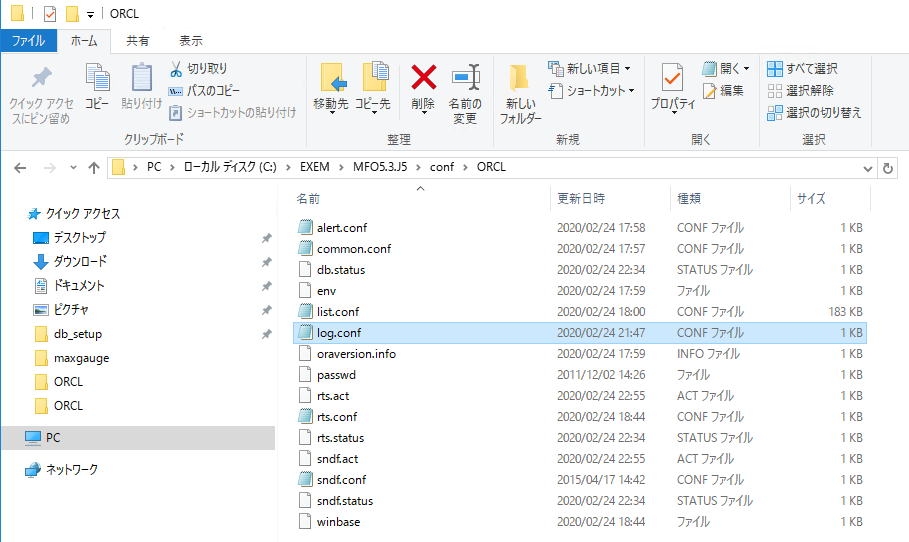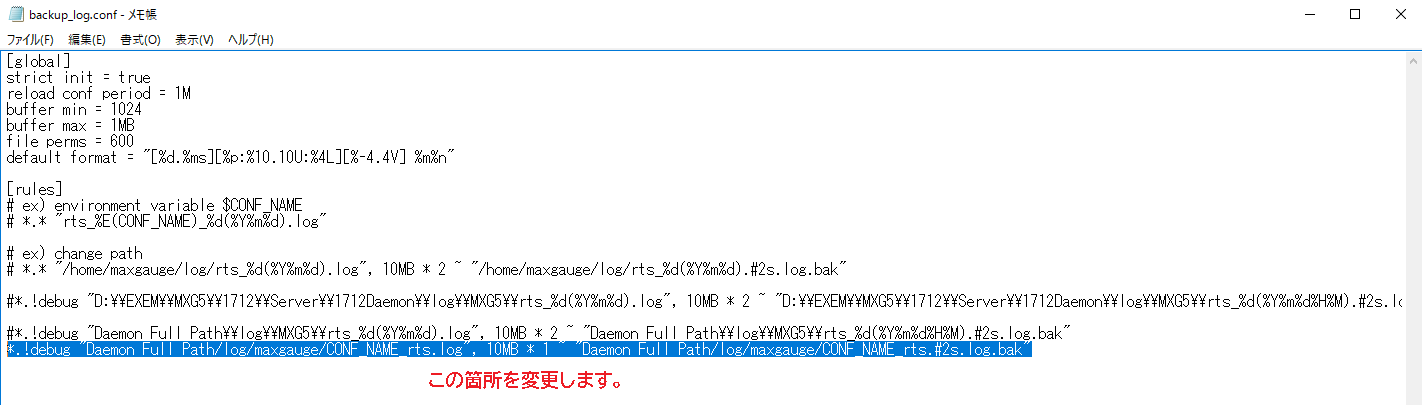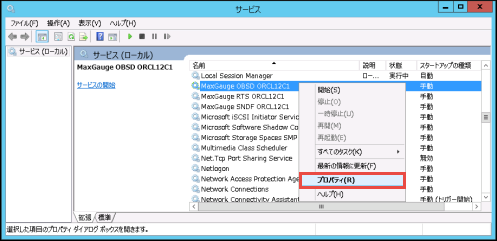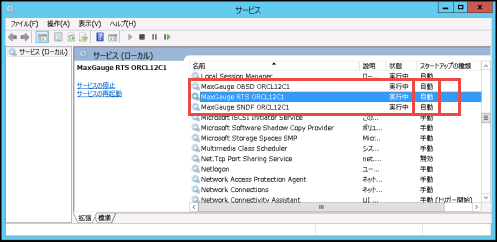3. 【ターゲット(Windows系)】セットアップ¶
監視対象データベースへのMaxGaugeエージェントセットアップ手順
注釈
データベースサーバに複数のMaxGaugeエージェントをセットアップする場合は、下記リンクの手順でMaxGaugeエージェントを設置してください。
3.1. 事前作業¶
3.1.1. Oracleバージョンの確認¶
該当InstanceのOracle Versionに対する情報を確認する。 方法は次のとおりです。
[cmd] sqlplus / as sysdba SQL> select banner from v$version ; BANNER --------------------------------------------------------------------------------- Oracle Database 12c Enterprise Edition Release 12.1.0.1.0 - 64bit Production PL/SQL Release 12.1.0.1.0 - Production CORE 12.1.0.1.0 Production TNS for Linux: Version 12.1.0.1.0 - Production NLSRTL Version 12.1.0.1.0 - Production
3.1.2. 対象インスタンスの確認¶
対象インスタンスを確認します(下記例は「ORCL12C1」)。
[cmd] sqlplus / as sysdba SQL> select name from v$database ; NAME --------- ORCL12C1
3.1.3. 表領域(DB専用ユーザー作成用)の確認¶
MaxGaugeのDB専用ユーザー作成時に入力するデフォルト表領域と一時表領域を事前に確認します。
[cmd] sqlplus / as sysdba SQL> select tablespace_name from dba_tablespaces order by 1;
3.1.4. 未使用ネットワークポートの確認¶
RTSは5080ポートでMaxGaugeサーバー(アプリケーションサーバー、DataGather)と通信しますので、事前に当該ポートが使用されていないことを確認します。もし使用中の場合は、他のポートNOを使用します。
[cmd] netstat -an | find "5080"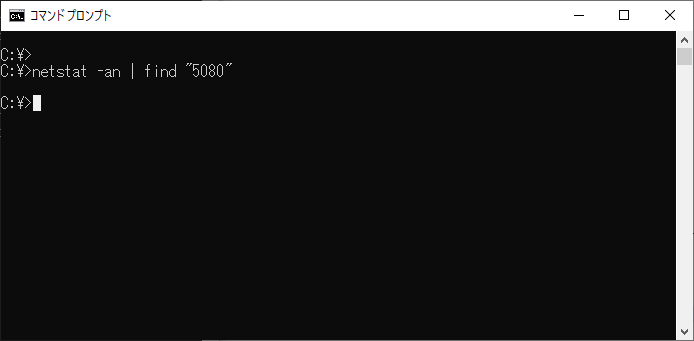
3.2. インストール¶
実行ファイルを起動し、エージェントのインストールを行います。
実行ファイルを「管理者として実行」で実行します
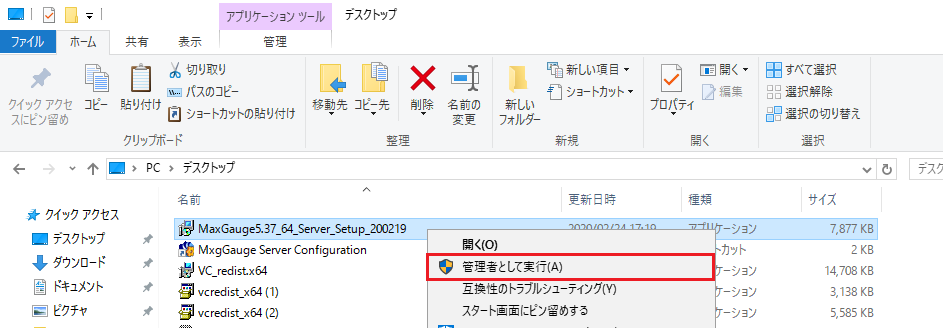
「同意する」をチェック後、「次へ」をクリックします。
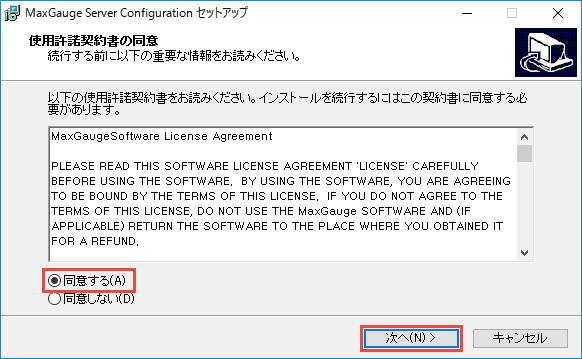
インストール先(「C:¥EXEM¥MFO5」推奨)を指定後、「次へ」をクリックします。
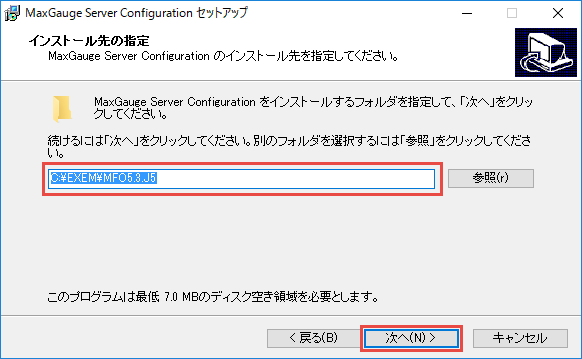
対象のOracleバージョン(左例は「12.1.0.2 numa」環境)を指定後、「次へ」をクリックします。
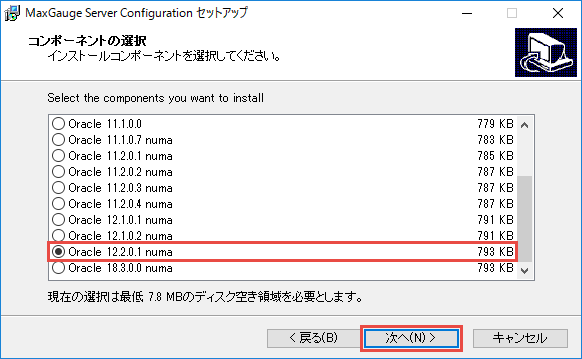
注釈
MaxGaugeが対応するOracleのバージョン詳細は下記を参照してください。プログラムグループ名(「MaxGauge」推奨)を指定後、「次へ」をクリックします。
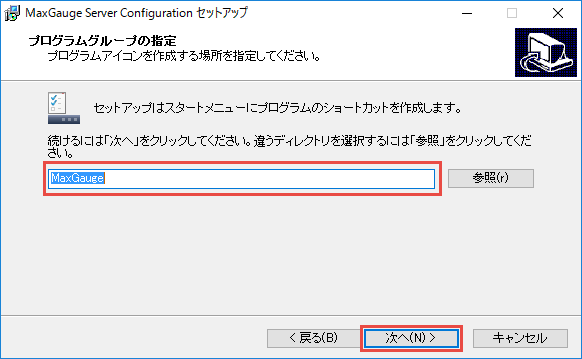
チェックオプションを選択後、「次へ」をクリックします。
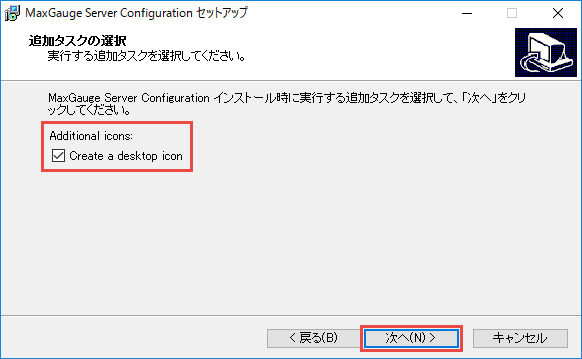
インストールオプションを確認後、「次へ」をクリックします。
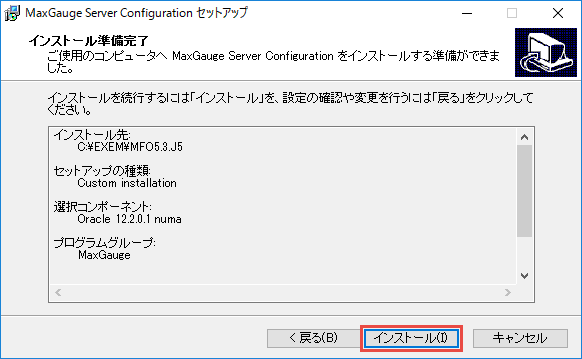
「Run MaxGauge Server Configuration」チェック後、「完了」をクリックします。
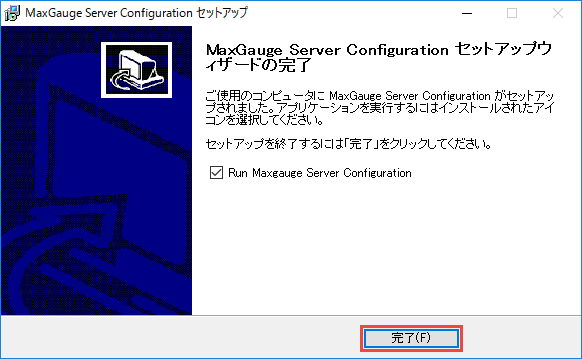
3.3. 環境設定、エージェント起動¶
エージェントを起動するための環境設定を行います。
起動画面でインストール先が「MXG_HOME」として設定されていることを確認します
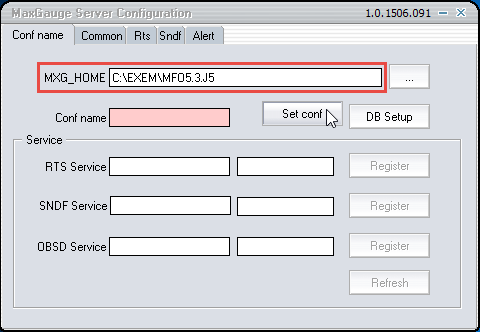
「Conf name」へ対象インスタンス名(左例は「ORCL12C1」、ユニーク名で有ればOK)を記載後、「Set conf」をクリックします。
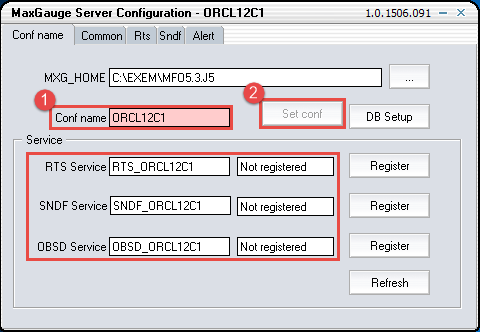
『「Common」タブを選択⇒リストから「ipc_key」パラメータを選択⇒下段で対象データベース名(※)を(左例は「ORCL12C1」)を記載⇒「Add/Set」クリック⇒「Apply」クリック』します。
(※)show parameter db_name;で確認した値を入力します。
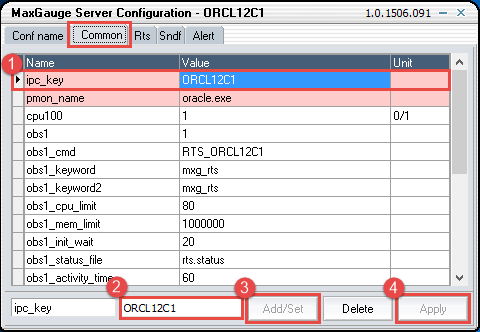
『「Rts」タブを選択⇒リストから「wr_host」パラメータを選択⇒下段でMaxGaugeサーバーのIPアドレスを記載⇒「Add/Set」クリック⇒「Apply」クリック』します。
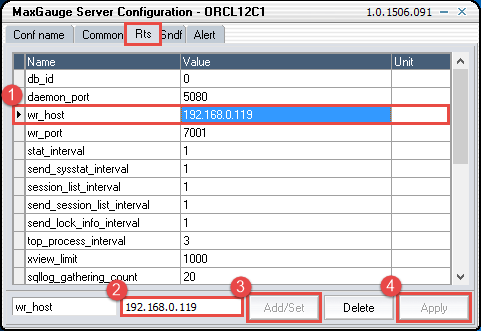
【オプション】バックグラウンドセッション情報を保存する場合のみ、本設定を行います。本設定により保存対象のログデータ量が増加します。
注釈
MaxGaugeではアクティブなバックグラウンドセッションを収集しますが、そのうちidleイベントのバックグラウンドセッションはデフォルトでは除外しており保存しません。これはバックグラウンドセッションのデータ量が多く、一般的にidleイベントのバックグラウンドセッションは分析対象とされないためです。idleイベントのバックグラウンドセッションを保存して、PerformanceAnalyzerで確認したい場合、本設定を行います。本設定に関係なく、Real-Time Monitorのアクティブセッションリストにはidleイベントのアクティブなバックグラウンドセッションは収集しませんが、セッション詳細画面では収集表示可能です。- 『「Rts」タブを選択⇒リストから「dg_background_include」パラメータを選択⇒下段で「1」を記載⇒「Add/Set」クリック⇒「Apply」クリック』します。
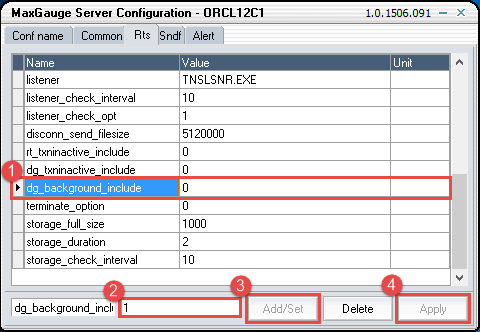
『「Alert」タブを選択⇒リストから「alertlog」パラメータを選択⇒下段でOracleアラートログの格納先(フルパス)を記載⇒「Add/Set」クリック⇒「Apply」クリック』します。
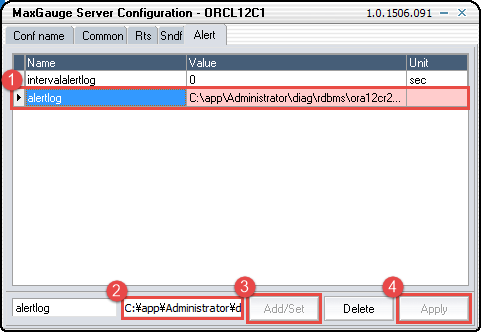
『「Conf name」タブを選択⇒「DB Setup」クリック』します。
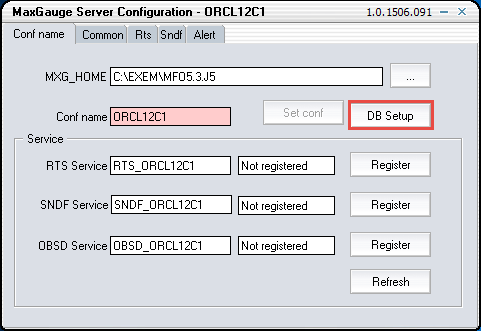
MaxGauge用のDBユーザを新規作成します。
- 「User Setup」に必要な情報「ユーザー名、パスワード、デフォルト表領域、一時表領域」(デフォルト推奨)を入力します。
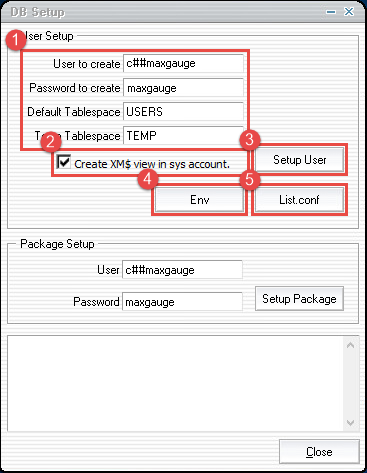
注釈
パスワードには「@」などの特殊文字は使用できません。
マルチテナント環境では、共通ユーザ(
C##MAXGAUGE)を作成してください。
「Create XM$ view in sys account」をチェックして、「Setup User」クリックします。
- コマンドがエラーなく終了していることを確認します。
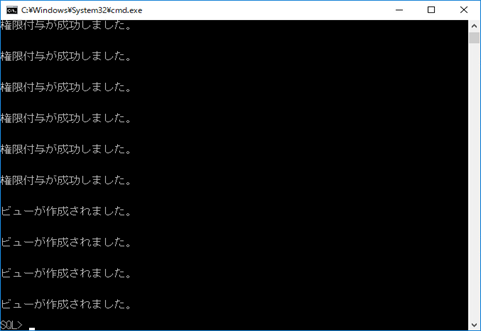
注釈
エージェントをインストールするOSユーザは、Administratorグループ権限とora_dbaグループ権限に属し、監視対象OracleにOS認証でSYSDBA接続ができる必要があります。監視対象OracleにOS認証接続できないOSユーザでセットアップする場合、[DB Setup]画面で実施する設定が エラー になります。OS認証接続できないOSユーザでエージェントをセットアップする場合、下記を参照してください。
MaxGauge用のビューの追加作成
SYSユーザでMaxGaugeが利用するVIEWを追加します。
SYSユーザで接続
[cmd] sqlplus /nolog SQL> conn /as sysdba
MaxGauge用のビューを追加
SQL> create or replace view xm$ktfbfe as select * from x$ktfbfe; SQL> create or replace view xm$ktfbue as select * from x$ktfbue;
「Env」クリック⇒「List.conf」クリックします。
「Setup Package」クリックします。
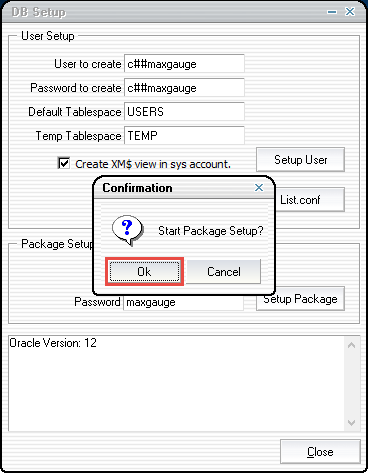
コマンドがエラーなく終了していることを確認します。

「インストール先¥bin」配下へ、ライセンスファイルを格納します。
下記例は「C:¥EXEM¥MFO5¥bin」
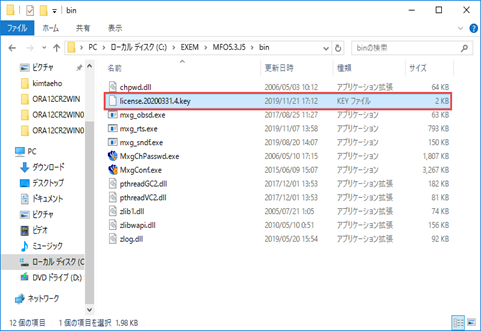
「インストール先¥conf¥ConfName¥log.conf」で、RTSエージェントの稼働ログの出力設定をします。
下記例は「C:¥EXEM¥MFO5.3.J5¥conf¥ORCL¥log.conf」
RTSログの出力先(デフォルト:インストール先¥log¥maxgauge配下)とRTSログファイル名(デフォルト:{CONF_NAME}_rts.log)を設定します。
『「Conf name」タブを選択⇒「Service」欄の全サービス(RTS、SNDF、OBSD)を「Register」クリック』します。
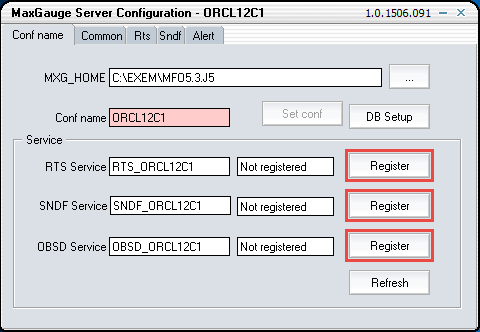
注釈
(※)RTSサービスが登録されない場合、Windowsイベントログを確認します。「MSVCR100.dll/VCRUNTIME100.dllがないため、プログラムが開始できません」イベントエラーが発生している場合、RTSサービス起動に必要なOS側のライブラリ「Microsoft Visual C++ 2010 再頒布可能パッケージ」のインストールが必要です。Microsoft社の下記サイト「https://www.microsoft.com/ja-jp/download/details.aspx?id=26999」からダウンロードしたファイル「vcredist.exe」を実行してインストール後、RTSサービスの「Register」をクリックして、サービス登録をします。「MSVCR140.dll/VCRUNTIME140.dllがないため、プログラムが開始できません」イベントエラーが発生している場合、RTSサービス起動に必要なOS側のライブラリ「Microsoft Visual C++ 2017 再頒布可能パッケージ」のインストールが必要です。Microsoft社の下記サイト「https://support.microsoft.com/ja-jp/help/2977003/the-latest-supported-visual-c-downloads」からダウンロードしたファイル「vcredist.exe」を実行してインストール後、RTSサービスの「Register」をクリックして、サービス登録をします。注釈
(※)OBSDサービスが登録されない場合、Windowsイベントログを確認します。「Side By Side」イベントエラーが発生している場合、OBSDサービス起動に必要なOS側のライブラリ「Microsoft Visual C++ 2005 再頒布可能パッケージ」のインストールが必要です。Microsoft社の下記サイト「https://www.microsoft.com/ja-jp/download/details.aspx?id=26347」からダウンロードしたファイル「vcredist.exe」を実行してインストール後、OBSDサービスの「Register」をクリックして、サービス登録をします。「サービス」メニューより、全MaxGaugeエージェント(RTS、SNDF、OBSD)がサービス登録されていることを確認します。
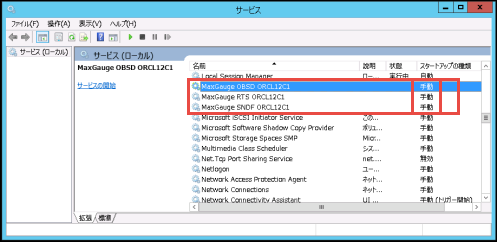
注釈
Windowsの場合、MaxGaugeのエージェントはWidnowsサービスとして登録されますので、Windowsサービスの自動起動の設定が可能です。ただし、OS再起動時に自動起動する場合、監視対象DBよりも先に起動することがあり、監視対象インスタンスのメモリ(SGA)が参照できないエラーログが出力される場合があります。手動起動を推奨しますが、お客様の判断により、自動起動の設定も可能です。全MaxGaugeサービス(RTS、SNDF、OBSD)のプロパティより「スタートアップの種類=自動」へ変更後、サービスを開始します。
全MaxGaugeサービス(RTS、SNDF、OBSD)が開始されていることを確認します(状態=実行中、スタートアップの種類=自動)。
「Service」欄の「Refresh」クリック⇒全サービス(RTS、SNDF、OBSD)が「Running」状態であることを確認します。
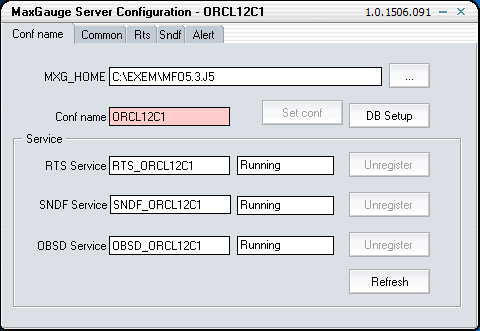
3.4. マルチテナント環境環境の権限設定¶
ヒント
この手順はマルチテナント環境が対象となります
監視対象DBに作成したMaxGauge用の共通ユーザ(C##MAXGAUGE)に共通の権限とコンテナ・データ属性を付与します。
SQL*PLUSでルート・コンテナ(CDB)にログインします
sqlplus / as sysdba作成した共通ユーザに共通の権限を再付与します
GRANT RESOURCE TO C##MAXGAUGE CONTAINER=ALL; GRANT CREATE SESSION TO C##MAXGAUGE CONTAINER=ALL; GRANT SELECT_CATALOG_ROLE TO C##MAXGAUGE CONTAINER=ALL; GRANT SELECT ANY TABLE TO C##MAXGAUGE CONTAINER=ALL; GRANT CREATE ANY PROCEDURE TO C##MAXGAUGE CONTAINER=ALL; GRANT EXECUTE ON SYS.DBMS_SESSION TO C##MAXGAUGE CONTAINER=ALL; GRANT EXECUTE ON SYS.DBMS_SYSTEM TO C##MAXGAUGE CONTAINER=ALL; GRANT EXECUTE ON SYS.DBMS_LOCK TO C##MAXGAUGE CONTAINER=ALL; GRANT ALTER SESSION TO C##MAXGAUGE CONTAINER=ALL; GRANT ALTER SYSTEM TO C##MAXGAUGE CONTAINER=ALL; GRANT SELECT ANY DICTIONARY TO C##MAXGAUGE CONTAINER=ALL;MaxGaugeの情報収集に必要なコンテナ・データ属性を付与します
ALTER USER C##MAXGAUGE SET CONTAINER_DATA = ALL FOR V_$ACTIVE_SESSION_HISTORY CONTAINER=CURRENT; ALTER USER C##MAXGAUGE SET CONTAINER_DATA = ALL FOR V_$SQL CONTAINER=CURRENT; ALTER USER C##MAXGAUGE SET CONTAINER_DATA = ALL FOR V_$SQL_BIND_CAPTURE CONTAINER=CURRENT; ALTER USER C##MAXGAUGE SET CONTAINER_DATA = ALL FOR V_$SQL_MONITOR CONTAINER=CURRENT; ALTER USER C##MAXGAUGE SET CONTAINER_DATA = ALL FOR V_$SQL_PLAN CONTAINER=CURRENT;注釈
コンテナ・データ属性は、MaxGaugeが収集する「実行計画」「BIND変数」「ブロッキングセッション」などの情報を取得するため付与します