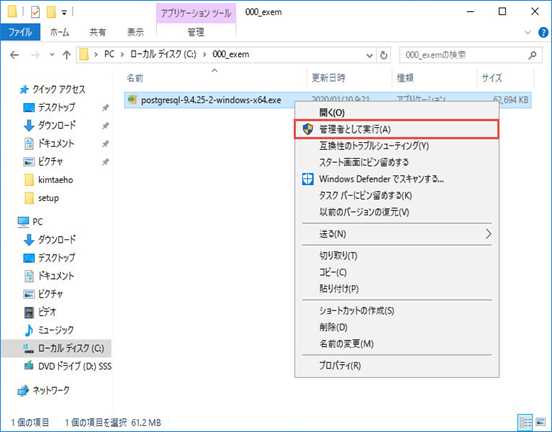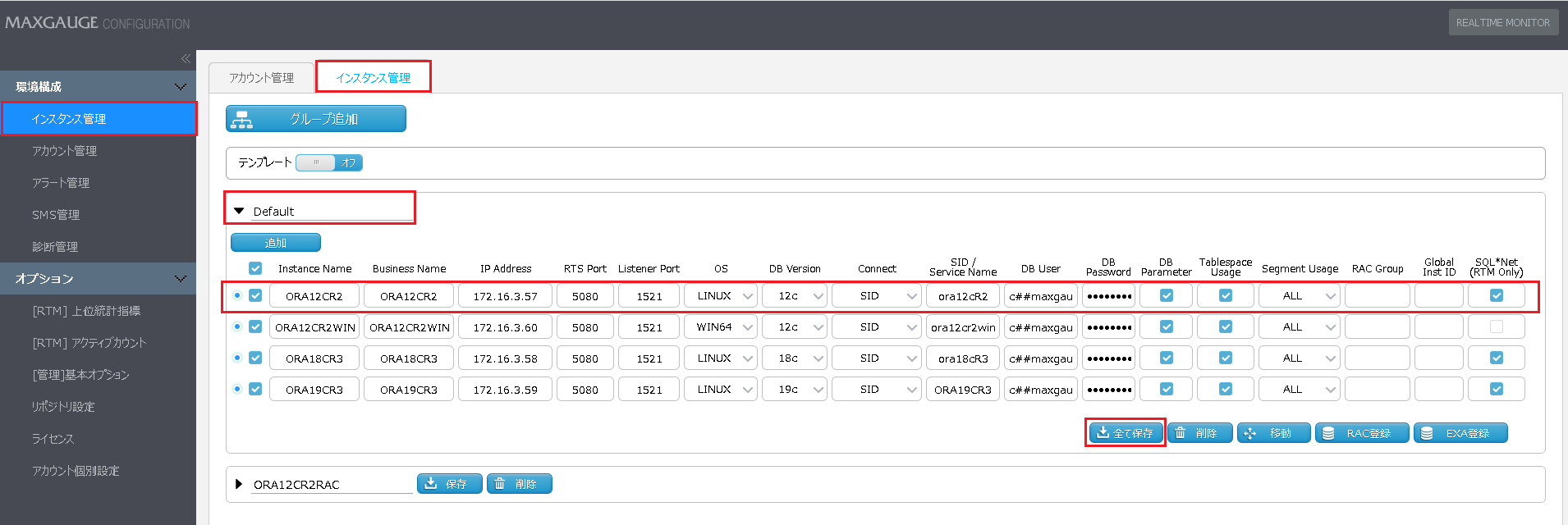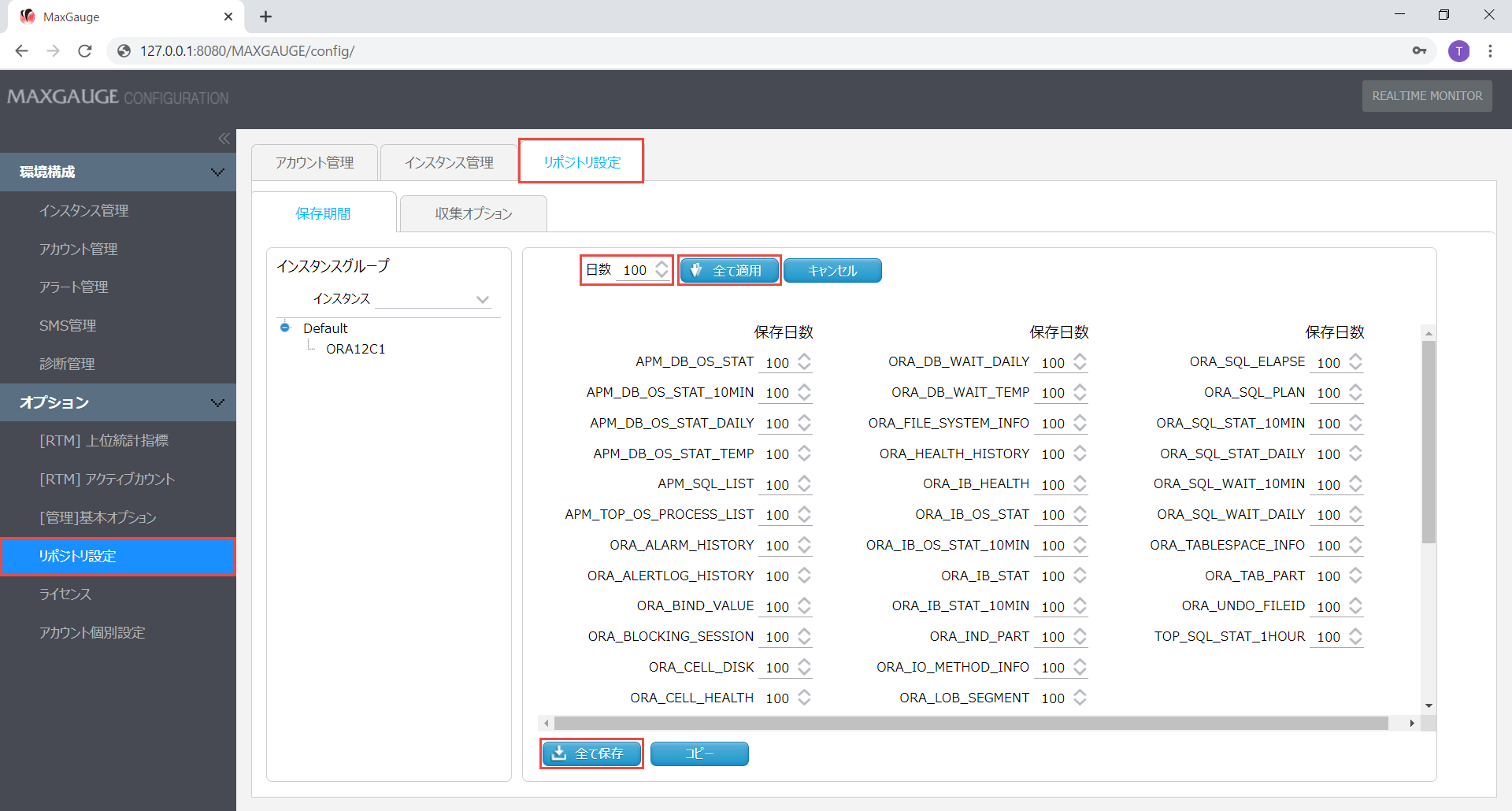5. 【MaxGaugeサーバー】セットアップ(Windows)¶
5.1. 事前準備事項¶
5.1.1. JAVAバージョン確認¶
導入されているJAVAバージョンが「1.8」であることを確認します(下記例)。
C:¥Users¥Administrator>java -version
java version "1.8.0_211"
Java(TM) SE Runtime Environment (build 1.8.0_211-b12)
Java HotSpot(TM) 64-Bit Server VM (build 25.211-b12, mixed mode)
注釈
導入されていない又はJAVAバージョンが「1.8」未満の場合は、JAVAバージョン「1.8」を導入後、下記、JAVA_HOME設定手順を実施します。 JAVAバージョンが「1.8」の場合は、下記、JAVA_HOME設定手順の実施は不要です。
Oracle JDKのライセンス体系は変更されています。 http://www.oracle.com/technetwork/jp/java/javase/downloads/index.html
オープンソースのJDKを利用する場合は、OpenJDK1.8/Amazon Corretto8(推奨)などを導入します。 https://www.ex-em.co.jp/support/mfo53/win-jdk-setup/
5.1.2. JAVA_HOME設定¶
「java.exe」の格納先をJAVA_HOMEとして環境変数を設定します。
システムのプロパティを開き、「環境変数」をクリックします。
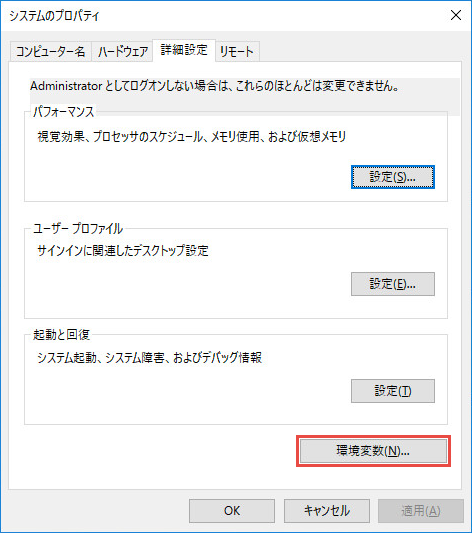
システム環境変数で「新規」をクリックします。
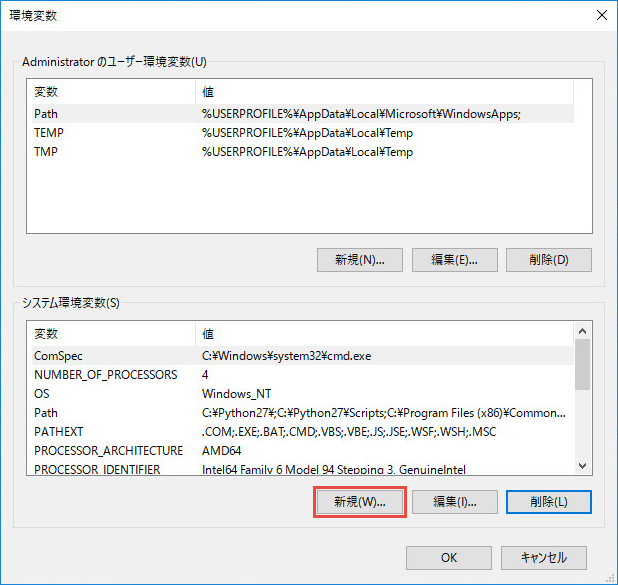
[JAVA_HOME」を設定(左例は「C:¥app¥client¥Administrator¥product¥12.1.0¥client_1¥jdk」)後、「OK」します。
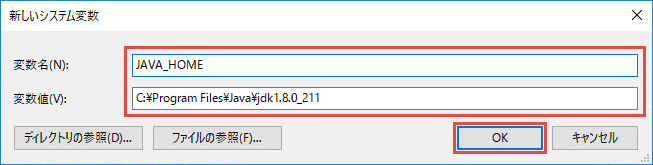
システム環境変数「Path」を選択後、「編集」クリックします。
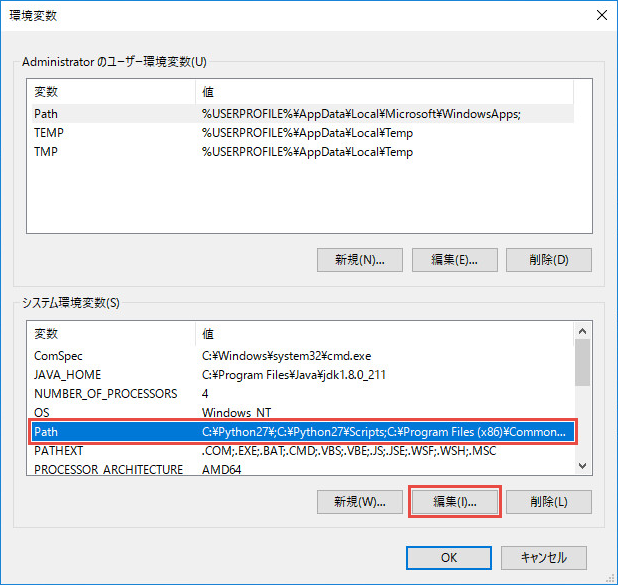
環境変数の編集で「新規」をクリックします
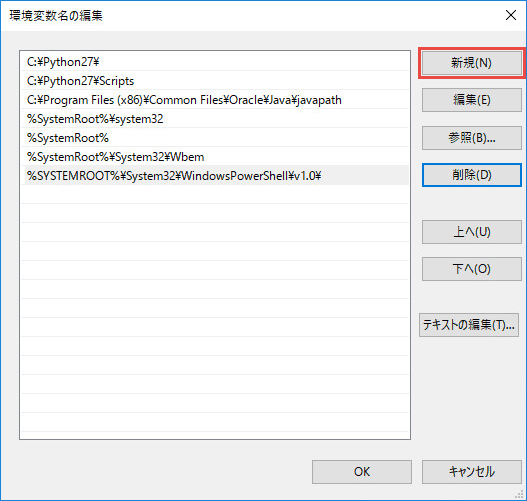
空欄に変数値「%JAVA_HOME%」を追加
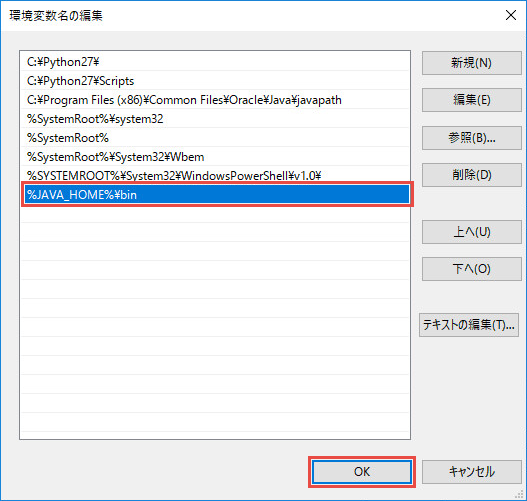
「OK」します。
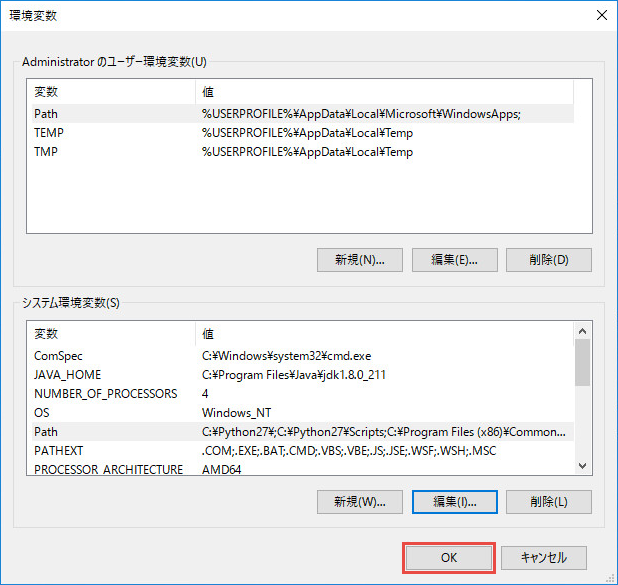
コマンドプロンプトで「java –version」が「1.8」以上であることを確認します。
「1.8」未満の場合、「1.8」以上をインストール後、本手順「JAVA_HOME設定」を再実施します。
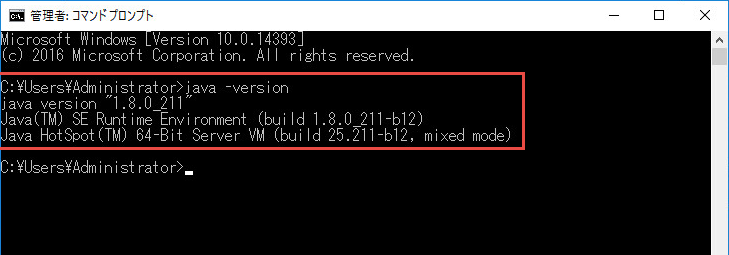
5.1.3. リポジトリDB導入¶
リポジトリDBとしてPostgreSQLをインストール、設定します。
【PostgreSQL9.4】をダウンロード(下記URL)後、実行ファイルを右クリックメニュー「管理者として実行」で実行します。
「Next」をクリックします。
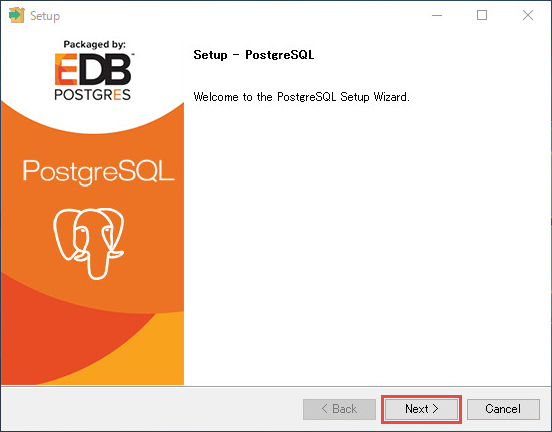
インストール先を指定後、「Next」をクリックします。
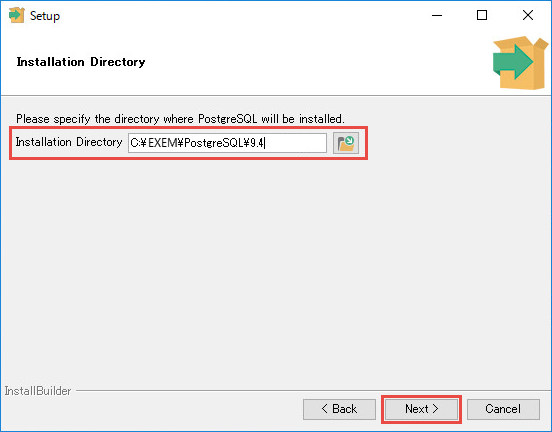
データの格納先を指定後、「Next」をクリックします。
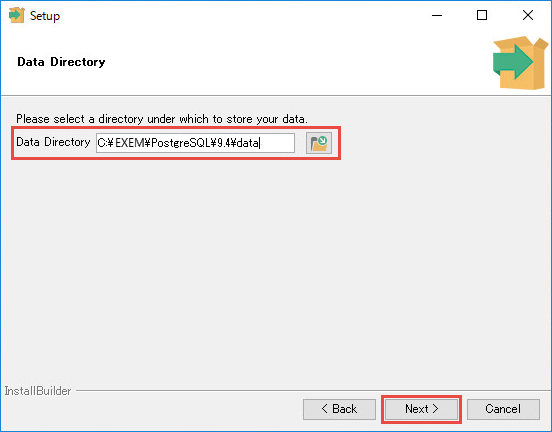
データベースユーザー「postgres」のパスワード(デフォルトで「postgres」推奨)を指定後、「Next」をクリックします。
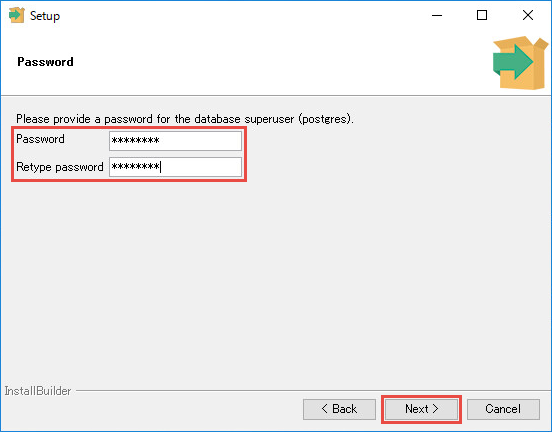
ポートNo(デフォルト値「5432」推奨)を指定後、「Next」をクリックします。
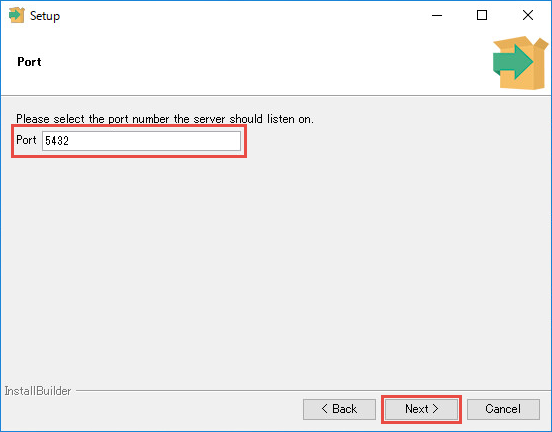
ローケール(デフォルト値推奨)を指定後、「Next」をクリックします。
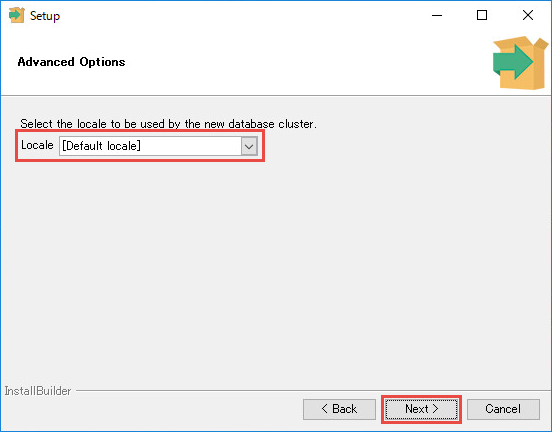
「Next」をクリックします。
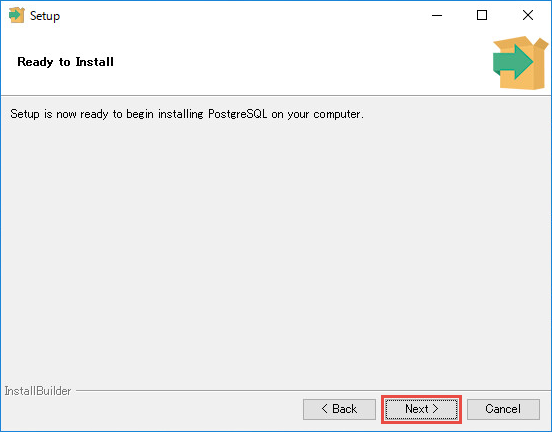
「Launch Stack Builder…」のオプションチェックを外してから、「Next」をクリックします。
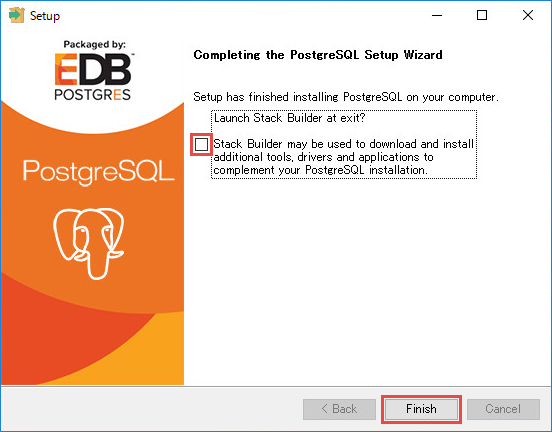
「サービス」メニューより、postgresqlサービスが自動起動で「実施中」であることを確認します。
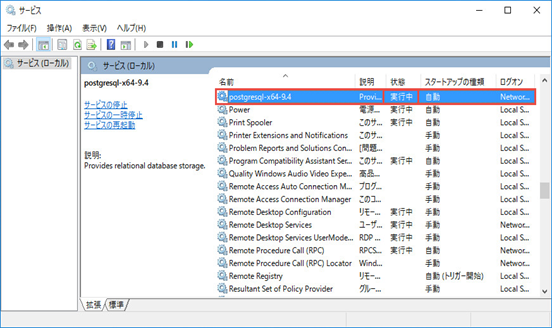
PostgreSQLのパラメータファイル「postgresql.conf」(左例では「C:¥EXEM¥PostgreSQL¥9.4¥data」以下)をダブルクリックで開きます。
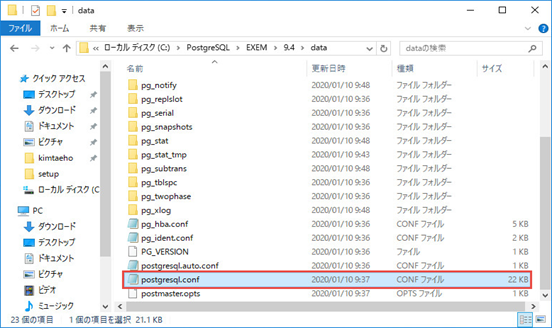
編集対象パラメータ(下記の「※ 追加編集パラメータ(Ver9.4.8基準)」を参照)を最終ラインに追記記載後、保存します。
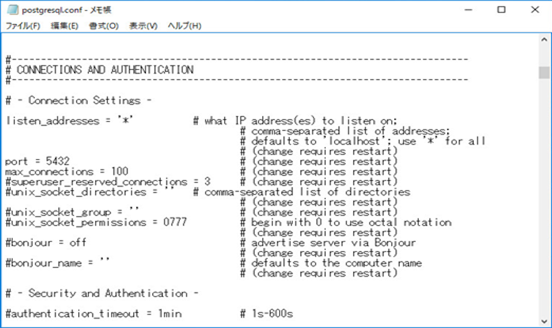 (※) 追加編集パラメータ(Ver9.4.8基準)
(※) 追加編集パラメータ(Ver9.4.8基準)listen_addresses = '*' # what IP address(es) to listen on; port = 5432 # (change requires restart) max_connections = 300 # (change requires restart) shared_buffers = 4GB # min 128kB temp_buffers = 64MB # min 800kB work_mem = 64MB # min 64kB maintenance_work_mem = 64MB # min 1MB dynamic_shared_memory_type = windows wal_sync_method = fsync_writethrough # the default is the first option enable_seqscan = off effective_cache_size = 1GB constraint_exclusion = partition # on, off, or partition log_destination = 'stderr' # Valid values are combinations of logging_collector = on # Enable capturing of stderr and csvlog log_directory = 'pg_log' # directory where log files are written, log_filename = 'postgresql_%m.log' # log file name pattern, log_truncate_on_rotation = on # If on, an existing log file with the log_rotation_size = 0 # Automatic rotation of logfiles will log_line_prefix = '%t' track_counts = on autovacuum = on # Enable autovacuum subprocess? 'on' default_transaction_isolation = 'read committed' datestyle = 'iso, ymd'
「サービス」メニューより、postgresqlサービスを再起動します。
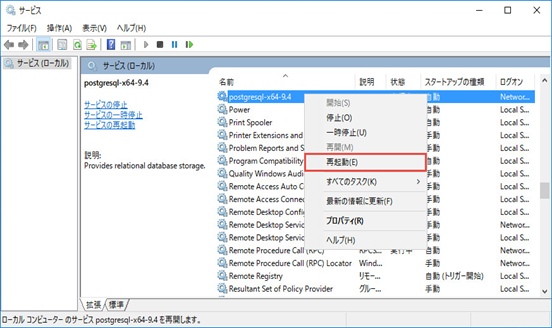
5.2. Pythonのインストール¶
MaxGaugeのインストールや操作などで使用するツールでPythonの実行環境が必要となりますのでWindows環境用のPythonをインストールします。Pythonのバージョン2.6、2.7(32bit、64bit)に対応しています。(Python2.7が推奨)。
Pythonの公式サイト(https://www.python.org/)よりWindows用のexecutable installerをダウンロードしてインストールします。
PythonからPostgresへの接続用ドライバ(psycopg2)の導入も必要です。
注釈
5.2.1. Pythonのインストール¶
Pythonのインストーラをインストーラを起動します。
ダウンロードしたPythonのインストーラを[右クリック] -> [管理者として実行]をクリックしてインストーラを起動します。
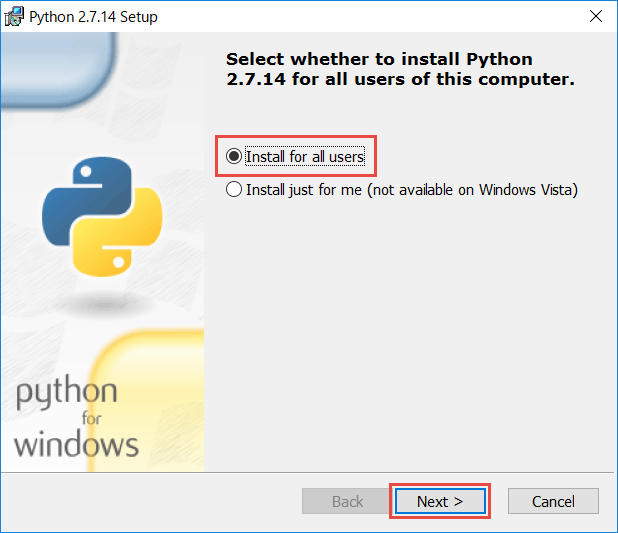
インストール先フォルダを確認して、「Next >」をクリックします。
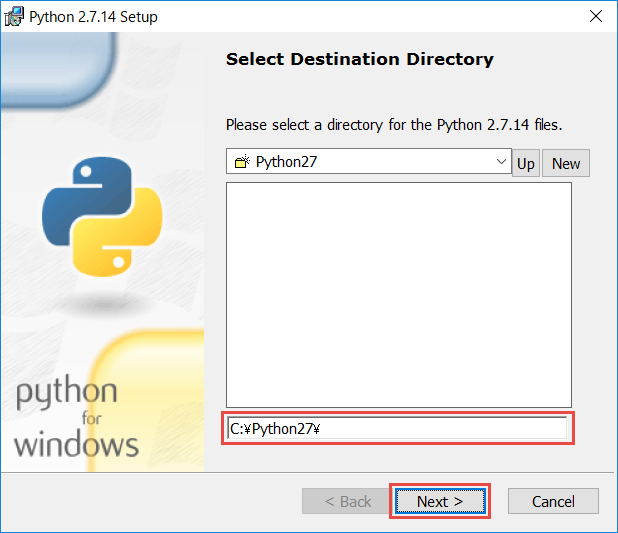
Add python.exe to Path が有効になっていることを確認して、「Next >」をクリックします
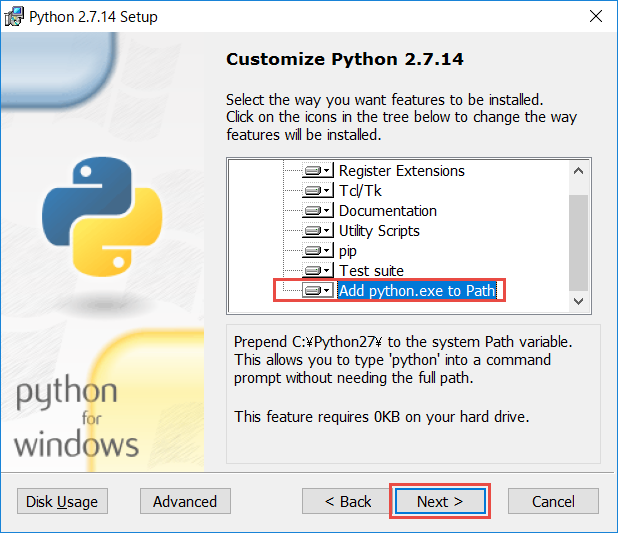
「Finish」をクリックしてPythonのインストールを終了します。
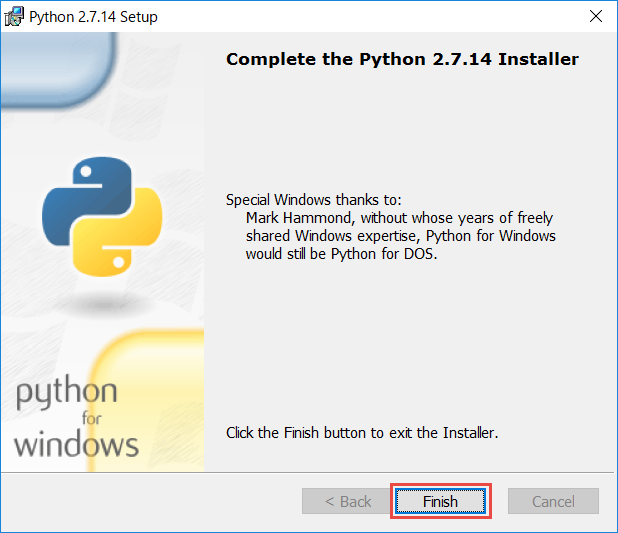
コマンドプロンプトから、インストールしたPythonのバージョンを確認します。
■ コマンド
python -V
▼ コマンドプロンプトでの実行
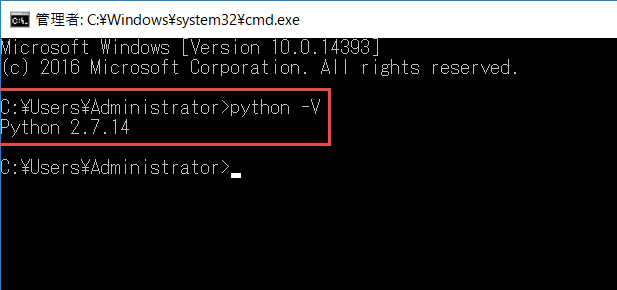
インストールしたバージョン名が表示されることを確認します。
5.2.2. Python用Postgresドライバのインストール¶
PythonからPostgresへの接続用ドラバ(psycopg2)を導入します。
https://pypi.org/project/psycopg2-binary/#files より導入したPythonに対応するwhlファイルをダウンロードしてください。
下記のURLより導入したPythonに対応するファイルをダウンロードします
URL: https://pypi.org/project/psycopg2-binary/#files
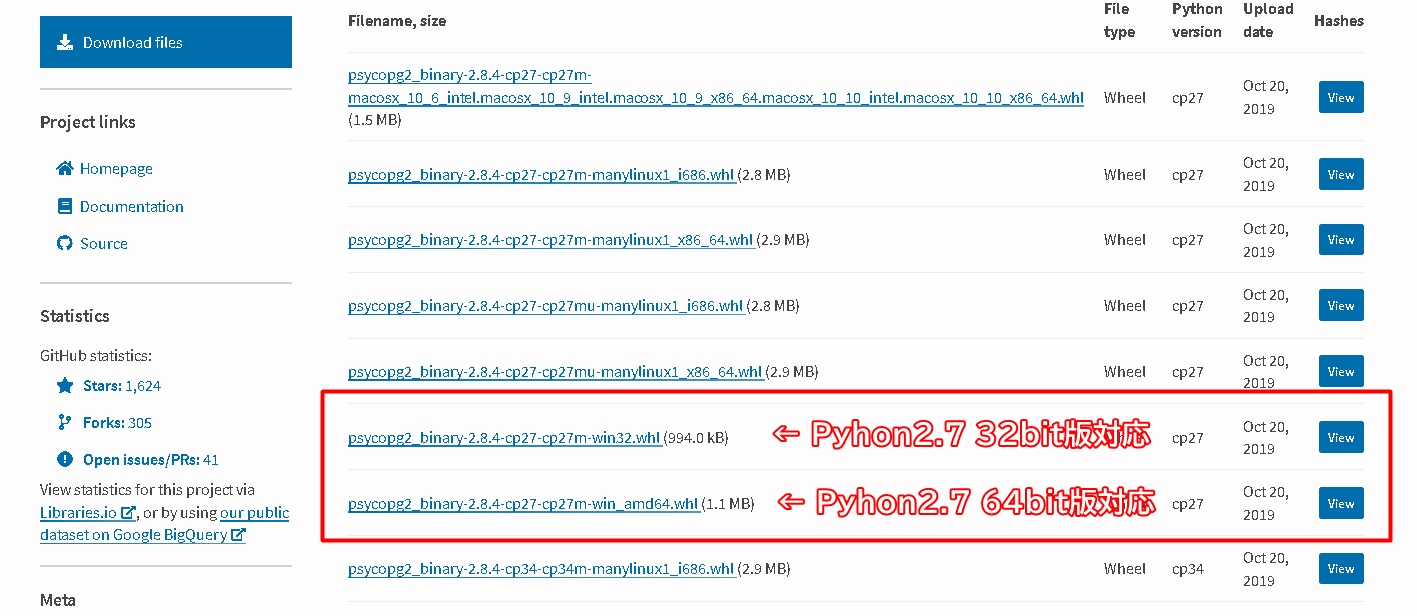
注釈
2020年2月25日の時点ではPython2.7に対応するwhlファイルは以下になります
32bit版 : psycopg2_binary-2.8.4-cp27-cp27m-win32.whl
64bit版 : psycopg2_binary-2.8.4-cp27-cp27m-win_amd64.whl
コマンドプロンプトを管理者で起動して
pipコマンドでインストールしますpip install <ダウンロードしたwhlファイルのフルパス>
以下は、ダウンロードしたwhlファイルを
C:\setupfiles\psycopg2_binary-2.8.4-cp27-cp27m-win32.whlに保存してpipコマンドで実行した例です。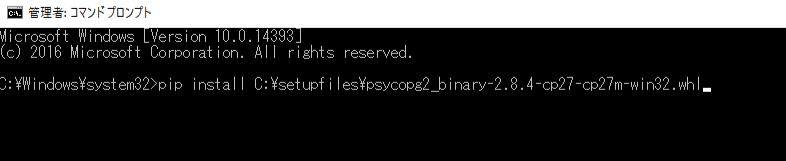
注釈
インストール時に
pipのバージョンに関連するメッセージが表示されますが問題はありません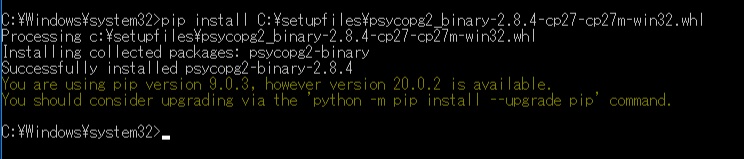
コマンドプロンプトよりpsycopg2のバージョンが表示されることを確認します。
コマンド
python -c "import psycopg2; print(psycopg2.__version__)"
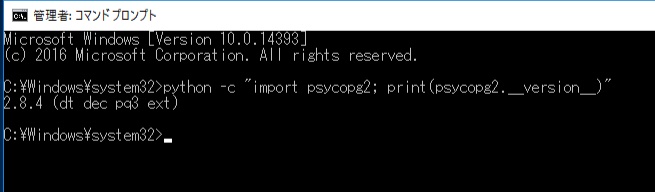
注釈
表示されるバージョンが 2.6 以上であることを確認してください。
5.3. MaxGaugeのインストール¶
MaxGauge製品をインストールします。
MaxGaugeのインストールEXEファイルをMaxGaugeサーバにアップロードします。
製品メディア内の 04.maxgauge_server¥windows¥MFO-MxgServer_5.3.J4.{N}.exe のファイルをアップMaxGaugeサーバの適当な場所にアップロードします。
インストールEXEの実行
アップロードした MFO-MxgServer_5.3.J4.{N}.exe ファイルを [右クリック] -> [管理者として実行]をクリックします。
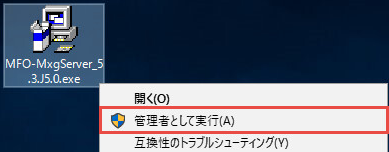
インストール先パスの指定
「展開先の指定」のウィンドが表示されます、テキストボックスにMaxGaugeのインストール先パスを指定して[OK] ボタンをクリックします。
インストール先パスの推奨値(デフォルト) : C:¥EXEM¥MFO53
▼ インストール先フォルダ指定のウィンド

MaxGaugeの設定ファイルの変更
<MaxGaugeインストール先フォルダ>¥util¥setup 配下にある setup_parameter.ini を必要に応じて変更します。
注釈
PostgresSQLに接続するユーザ名やパスワードの指定でsetup_parameter.iniに変更が必要な場合があります。
■ setup_parameter.ini のパラメータ値
パラメータ名 デフォルト値 説明 PG_IP 127.0.0.1 リポジトリDB(PostgresSQL)の接続先IP。 PG_PORT 5432 リポジトリDB(PostgresSQL)ののポート番号。 PG_USER postgres リポジトリDB(PostgresSQL)に接続するユーザ名。 PG_USER_PASSWD postgres リポジトリDB(PostgresSQL)に接続するユーザのパスワード。 PG_DBNAME MFO MaxGaugeのリポジトリで使用するデータベース名 PJS_PORT 8080 MaxGaugeのWEBサーバのリッスンポート番号。http://xxxx:8080/MAXGAUGE/ のポート番号です。他のアプリケーションと重複する場合はこの値を変更してください。 DGM_IP 127.0.0.1 DataGahter MasterのIP。 DGM_PORT 7000 DataGahter Masterのリッスンポート。他のアプリケーションと重複する場合はこの値を変更してください。 DGS1_IP 127.0.0.1 DataGahter Slave1のIP。 DGS1_PORT 7001 DataGahterSlave1のリッスンポート。他のアプリケーションと重複する場合はこの値を変更してください。 <MaxGaugeインストール先フォルダ>¥util¥setup 配下にある mfo_setup.bat を[右クリック] -> [管理者として実行]をクリックして実行します。実行するとコマンドプロンプトが表示され、MaxGaugeのDataGaher、PlatformJSの各コンポーネントの値を設定します。
mfo_setup.bat実行時にPostgresSQLに接続してデータベースの作成を行います、PostgresSQのサービスを起動した状態でmfo_setup.batを実行してください。
▼ mfo_setup.bat の実行
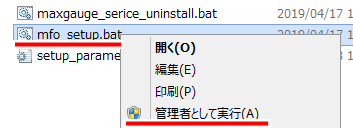
▼ mfo_setup.bat 実行時のコマンドプロンプト
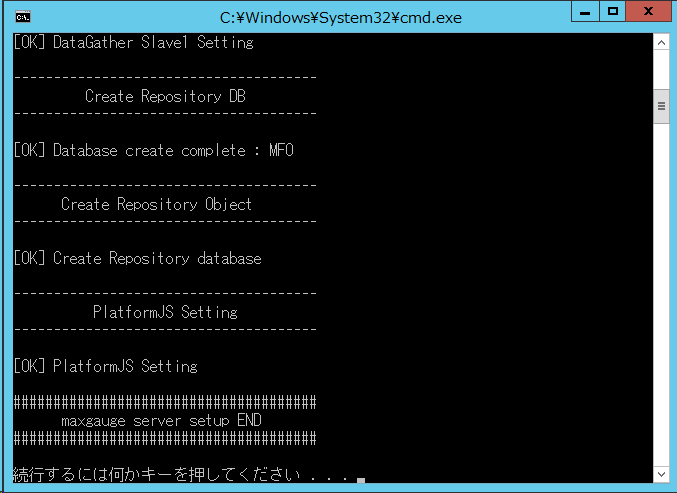
DataGaher Slave1のJAVAヒープメモリサイズ設定
「 OS物理メモリ < 10GB 」の環境はDataGather Slave1 で設定されているJAVAのヒープメモリサイズを必要に応じて変更します。
変更前 変更後 option -Xms3072m
option -Xmx3072moption -Xms2048m
option -Xmx2048m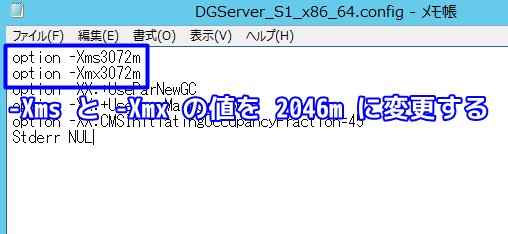
サービスのインストール
<MaxGaugeインストール先フォルダ>¥util¥setup 配下にある maxgauge_serice_install.bat を[右クリック] -> [管理者として実行]をクリックして実行します。実行するとコマンドプロンプトが表示され、MaxGaugeに必要なサービスが登録されます。
■ 登録されるサービスの一覧
サービス名 スタートアップの種類 説明 DGServer_M 自動 MaxGaugeのデータを管理するマスターのサービス。 DGServer_S1 自動 MaxGaugeのデータを管理するスレーブのサービス。 PlatformJS({PJS_PORT }) 自動 MaxGaugeのWEBサーバのサービス。サービス名はsetup_parameter.iniのPJS_PORTで指定したポート番号が付与されます。 ▼ maxgauge_serice_install.bat 実行後のコマンドプロンプト表示
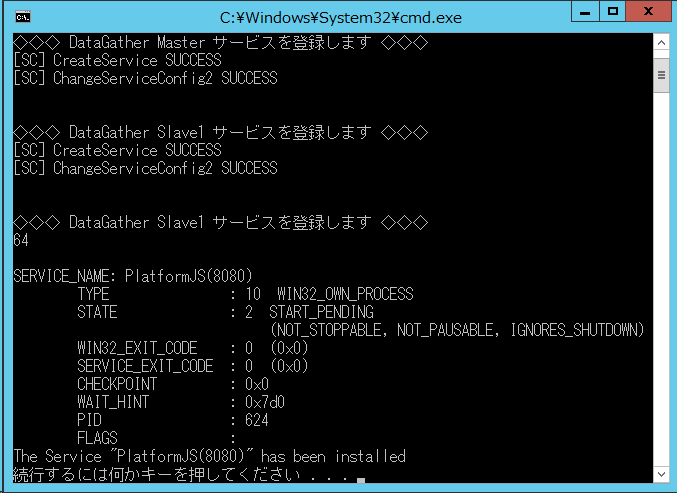
注釈
Windowsサービスには「DGServer_M」「DGServer_S1」「Exem_PlatformJS(8080)」が登録されます。
5.4. MaxGaugeサービスの起動(インスタンス登録前)¶
MaxGauge関連のサービスを起動します。
監視対象インスタンス登録が完了するまでは、Windowsサービスから「postgresql-x64-9.4 - PostgreSQL Server 9.4」と「Exem_PlatformJS(8080)」のみを起動します。
監視対象インスタンス登録が完了後、Windowsサービスから「DGServer_M」「DGServer_S1」を起動します。
注釈
maxgauge_serice_install.bat実行後、Windowsサービスには「DGServer_M」「DGServer_S1」「Exem_PlatformJS(8080)」が登録され、Exem_PlatformJS(8080)サービスのみ起動されます。
注釈
5.5. 監視対象インスタンスの登録¶
初期ログイン画面(URL「http://<MaxGaugeサーバのIP>:8080/MAXGAUGE/config/」)で、ID/パスワード(デフォルト:[admin/manager])を入力後、「ログイン」をクリックします。
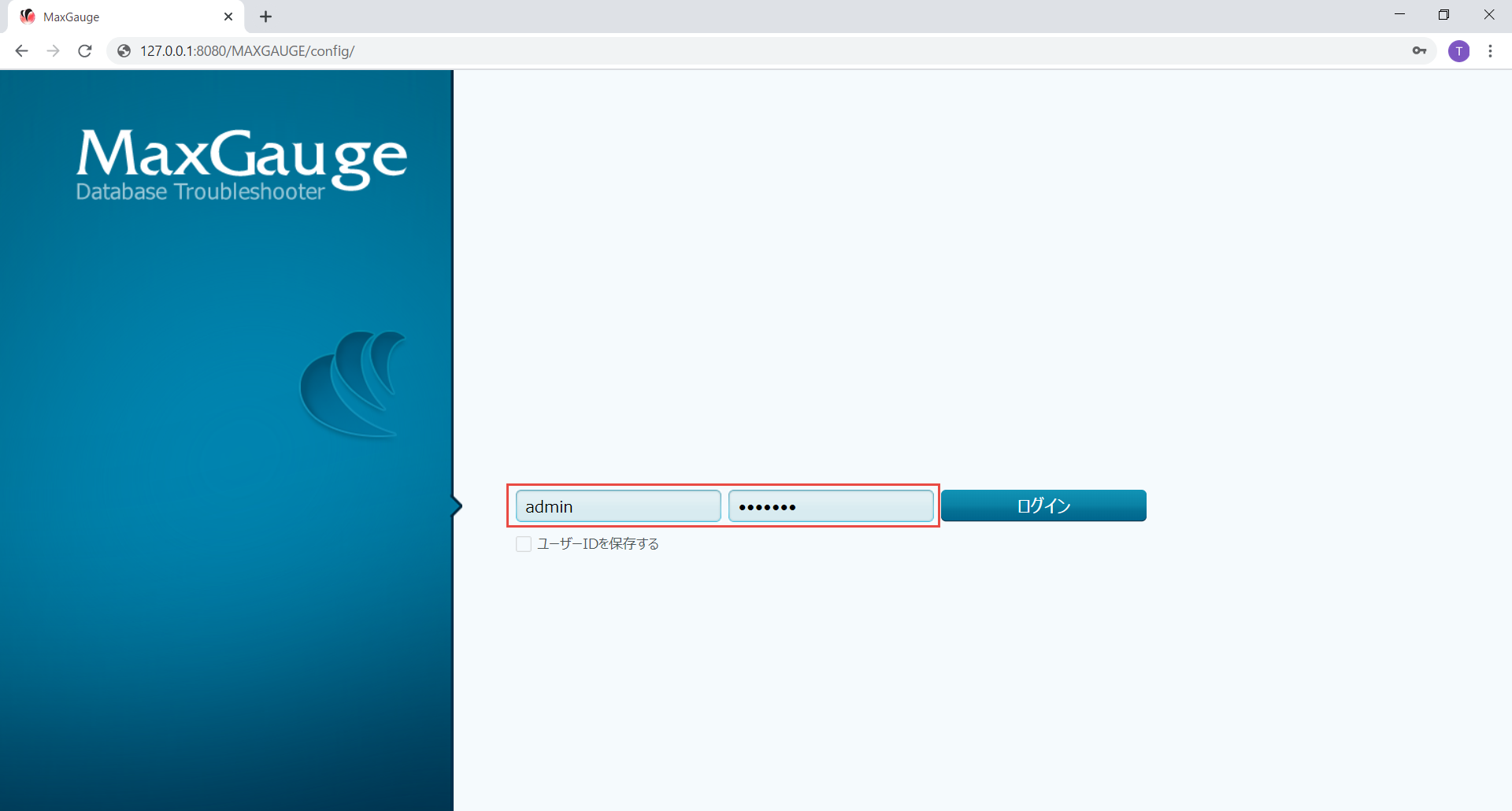
『左メニュー「インスタンス管理」をクリック⇒「Default」グループを開く([空白]をクリック)⇒「追加」をクリック』後、ターゲットインスタンス情報を登録します。登録する内容は、「表:インスタンス登録項目」を参考に登録します。
インスタンス登録項目
項目 説明 Instance Name MaxGaugeに登録する監視対象インスタンスの名前、Instance Nameは一意とする必要がある。 Business Name 監視対象インスタンスの別名。 IP Address MaxGaugeサーバから監視対象インスタンスに接続するさいに使用する接続先IP。 RTS Port 監視対象インスタンスのMaxGaugeエージェント(RTSプロセス)のポート番号。RTSのデフォルトは5080ポート。 Listener Port MaxGaugeサーバから監視対象のORACLEにJDBCで接続する際に使用するリスナーのポート番号。 OS 監視対象インスタンスのOSの種類を選択します。 DB Version 監視対象インスタンスのORACLEのバージョンを選択します。 Connect 監視対象インスタンスのORACLEにJDBC接続する際に使用する接続方法、「SID」もしくは「Service Name」を選択します。 SID / Service Name 監視対象インスタンスのORACLEにJDBC接続する際に使用する「SID」もしくは「Service Name」、Connect 項目で選択した値に該当する値を入力します。 DB User 監視対象インスタンスに登録したMaxGauge用のORACLEデータベースのユーザ。 DB Password 監視対象インスタンスに登録したMaxGauge用のORACLEデータベースのユーザのパスワード DB Parameter ORACLEのパラメータ取得の有/無 Tablespace Usage 表領域の情報取得の有/無 Segment Usage 表領域の情報取得が有効の環境で、取得するセグメント情報の量を選択します。「TOP-100」「TOP-200」「ALL」の3種類から選択します。 RAC Group ORACLE RACの場合は、該当するRACを選択します。 Global Inst ID ORACLE RACの環境で入力する項目、gv$instance の INST_ID を登録します。 SQL*Net (RTM Only) チェックを有効にすると、リアルタムモニタで監視対象インスタンスに対してJDBC接続することを許可します。 『左メニュー「リポジトリ設定」をクリック⇒「保存期間」タブをクリック⇒インスタンス名をクリック』後、『「保存日数=100」を入力⇒「全て適用」をクリック⇒「全て保存」』を実施します。
『左メニュー「リポジトリ設定」をクリック⇒「収集オプション」タブをクリック⇒インスタンス名をクリック⇒全インスタンスの「Plan」に下記の設定値を指定』します。
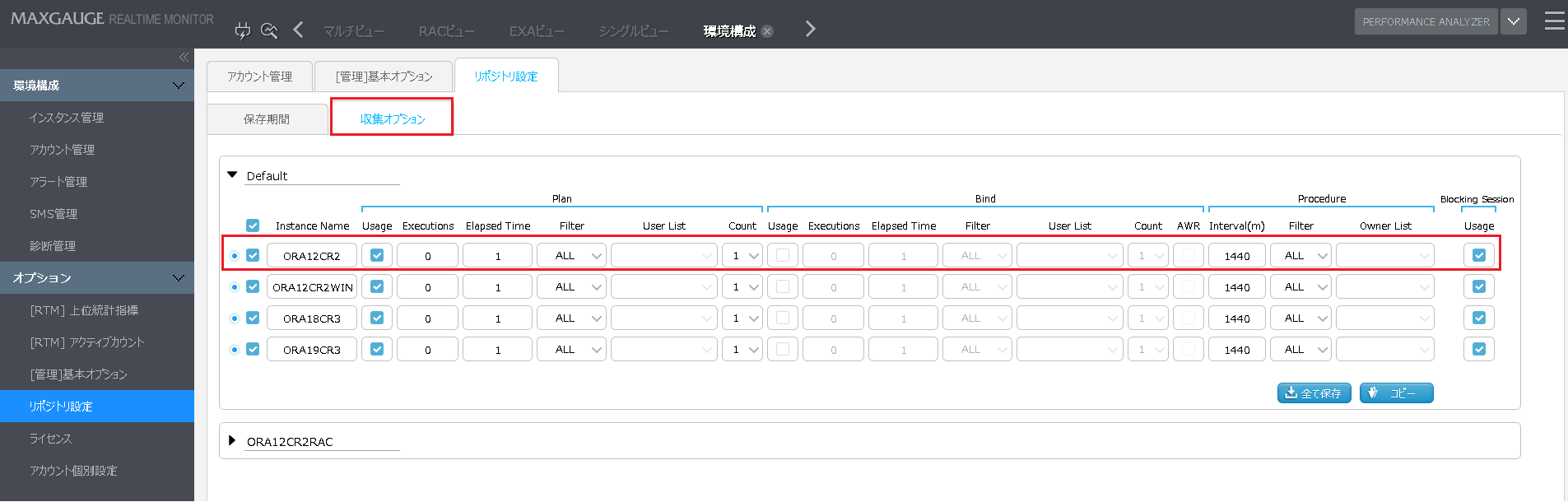
Planに下記を設定します(推奨設定)
項目 推奨設定値 Usage チェックする Executions 0 Elased Time 0 Filter All User List Null Count 1 Bindに下記を設定します(推奨設定)
項目 推奨設定値 Usage チェックしない 注釈
AWRにチェックON(デフォルト)の場合、Oracle Enterprise Editionの有償オプションライセンス「Diagnostics Pack」が必要になります。
チェックOFFの場合、v$sql_bind_captureからBind情報を収集するため、負荷が上がることがあります。
Procedureに下記を設定します(推奨設定)
項目 推奨設定値 Interval 1440 Filter ALL Owner List 指定なし Blocking Sessionに下記を設定します(推奨設定)
項目 推奨設定値 Usage チェックする(注釈参照) 注釈
パフォーマンスアナライザに表示されるBlocking Session情報を取得するオプションで、V$ACTIVE_SESSION_HISTORYを参照して取得するため、Blocking SessionのUsageにチェックONの場合、Oracle Enterprise Editionの有償オプションライセンス「Diagnostics Pack」が必要になります。(デフォルトはチェックOFF)
収集オプションの詳細な設定は、「Configuration Manual」を参照してください。
5.6. MaxGaugeサービスの起動(インスタンス登録後)¶
残りのMaxGauge関連のサービスを起動します。
監視対象インスタンス登録が完了後、Windowsサービスから「DGServer_M」「DGServer_S1」を起動すると、 リポジトリDB(PostgreSQL)に収集データが蓄積し始めます。
注釈
5.7. MaxGaugeサーバの文字コードの変更¶
監視対象Oracleの文字コードの確認
sqlplus /nolog conn /as sysdba select name from v$database; select value from v$nls_parameters where lower(parameter) ='nls_characterset' ;