5. MaxGauge for Java 初期設定¶
MaxGaugeサーバの各サービスの起動
監視対象WASの-javaagentのオプションが有効になっている
5.1. 監視対象のJAVAエージェント登録¶
MFJの環境構成画面よりJAVAエージェントを設置した監視対象WAS(JVM)を登録します。
設定手順
- 環境構成画面へログイン
Chromeブラウザから以下のURLの環境構成画面へログインします。
http://<MaxGaugeサーバのIP>:8082/intermax/Config
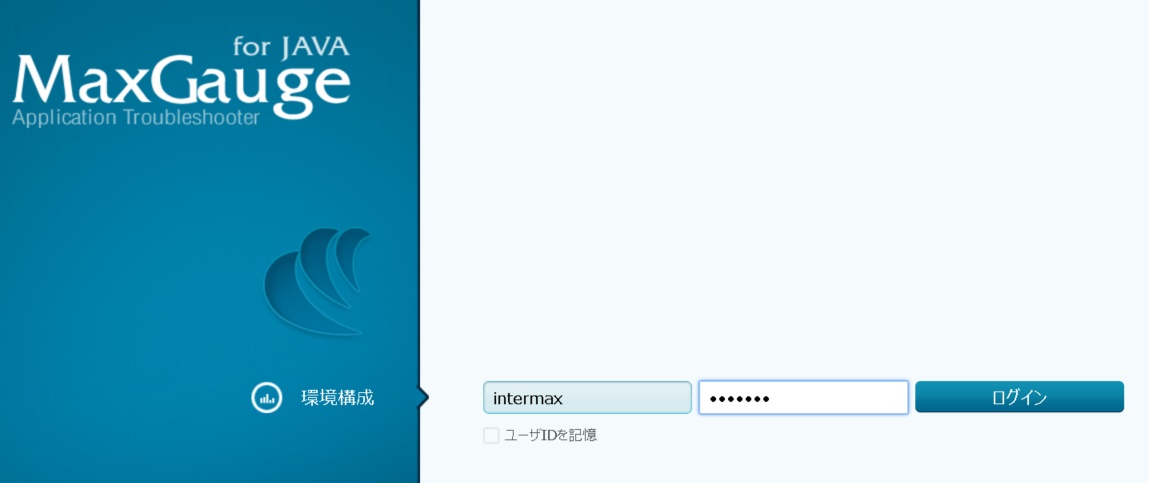
(ID: intermax / PW:manager)
表示言語の切り替え
ログイン後、画面表示が英語の場合は日本語表示に切り替えます。画面中央の「General」項目にある「Language」のプルダウンを「ja」に変更して[Save & Reload]ボタンをクリックすると日本語表記に切り替わります。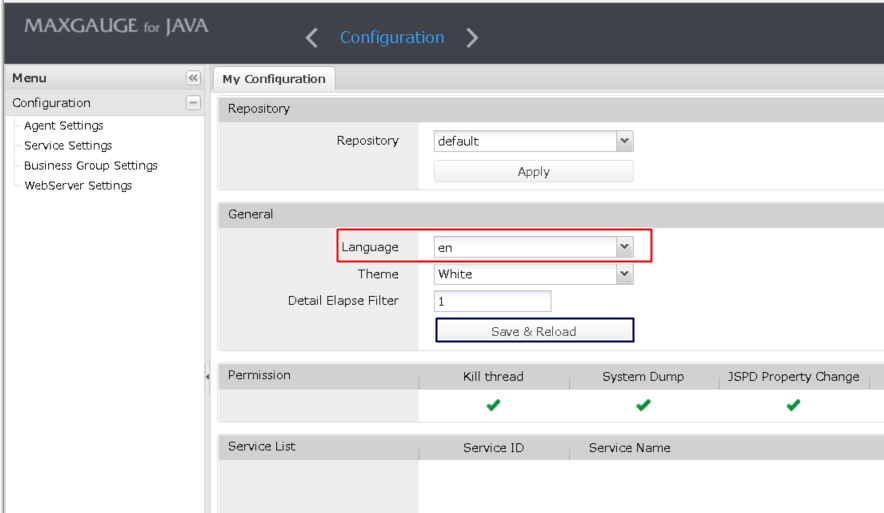
エージェント設定
環境構成画面の左メニューから[環境構成]ー[エージェント設定]をクリックします。設置したJAVAエージェントAgentID が表示されていることを確認、設定するJAVAエージェントの行をクリックして、右上の 編集ボタン
 (編集ボタン)をクリックします。
(編集ボタン)をクリックします。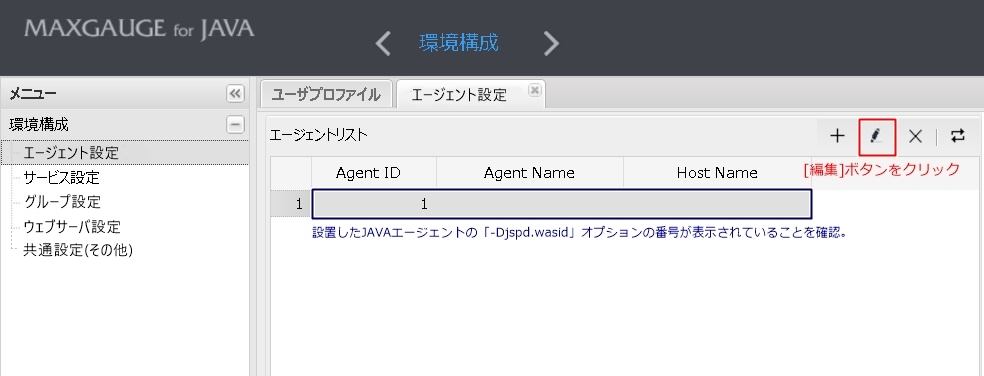
- エージェント編集
<エージェント編集>の窓が表示されますので各値を入力します。 「Agent Name:」 設定した値がMFJの画面でエージェントを識別する名称として表示されます。 「Host Name:」エージェントが稼働しているホスト名を入力します。入力後は、
 (保存ボタン)をクリックして保存します。
(保存ボタン)をクリックして保存します。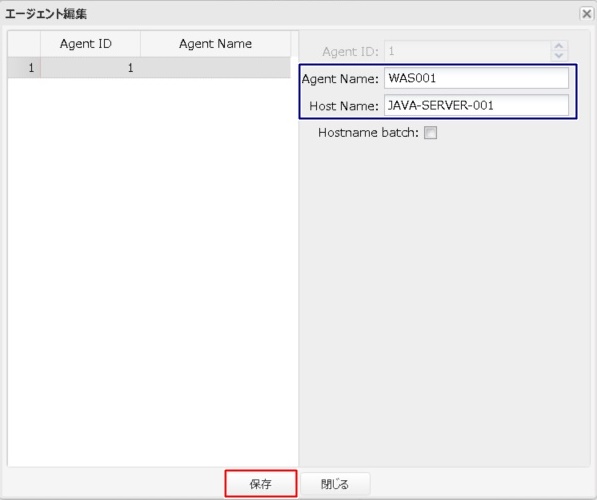
- サービス設定
「サービス」とは、エージェントの参照権限を管理するグループです。 MFJにログインするユーザに対して、参照可能な「サービス」を設定することが出来ます。 RTMやPAから閲覧するには最低でも1つの「サービス」が必要となります。 環境構成画面の左メニューから[環境構成]ー[サービス設定]をクリックします。 「サービスリスト」の枠にある追加ボタン
 (追加ボタン)をクリックしてサービスを作成します。
(追加ボタン)をクリックしてサービスを作成します。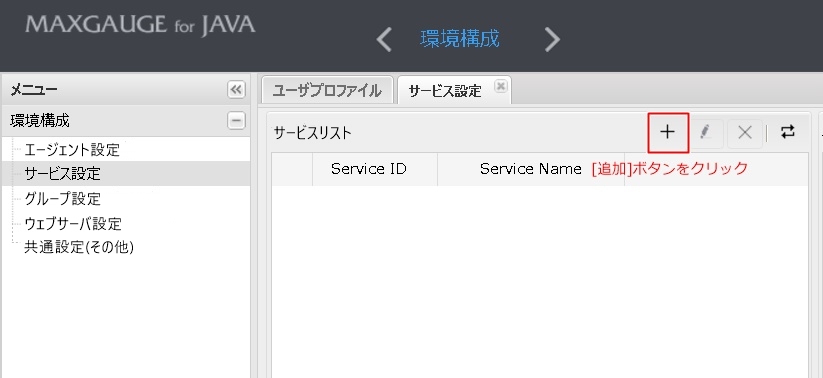
- サービス追加
<Services>の窓が表示されますので各値を入力します。 「Service Name」サービスの名称を入力します。 「エージェントとWebサーバを選択します」登録するサービスに所属させるエージェントのチェックボックスをONにします。 入力後は、 保存ボタン
 (保存ボタン)をクリックして保存します。
(保存ボタン)をクリックして保存します。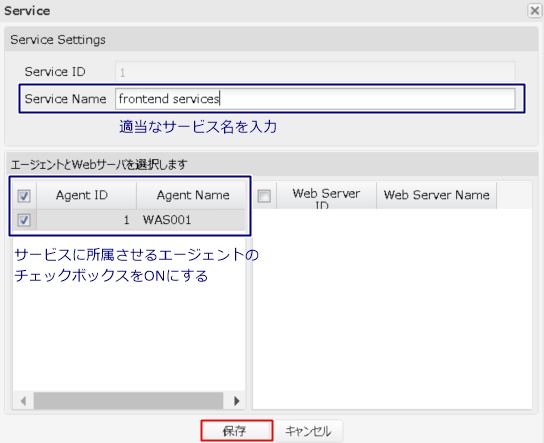
- リアルタイムモニタで確認
画面右下にある[リアルタイム]ボタンをクリックするとリアルタイムモニタの画面へ遷移します、登録したエージェントが表示されていることを確認します。