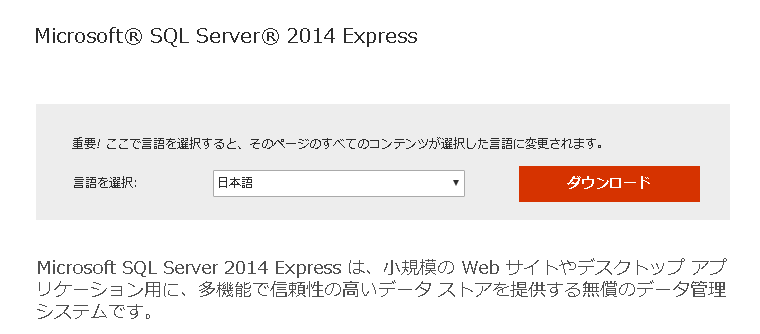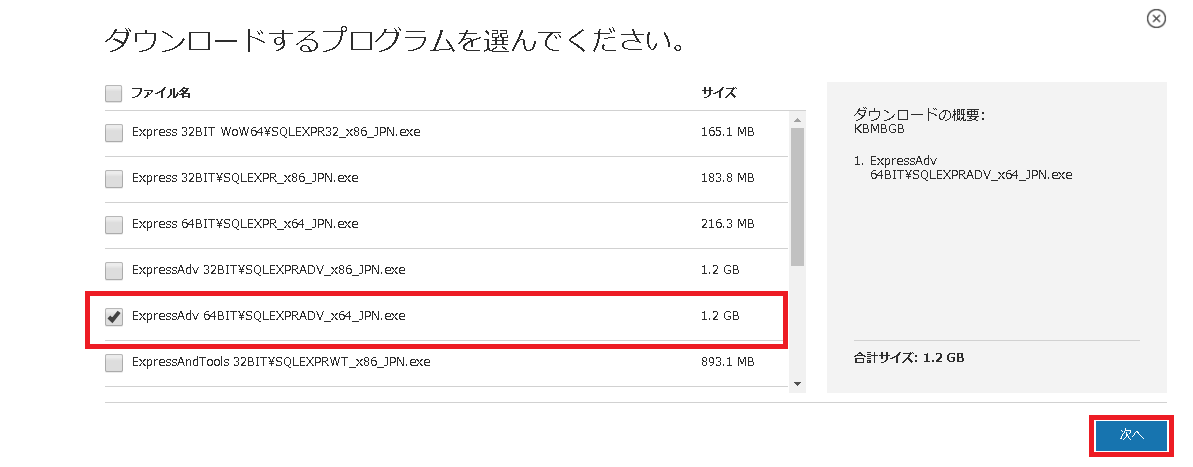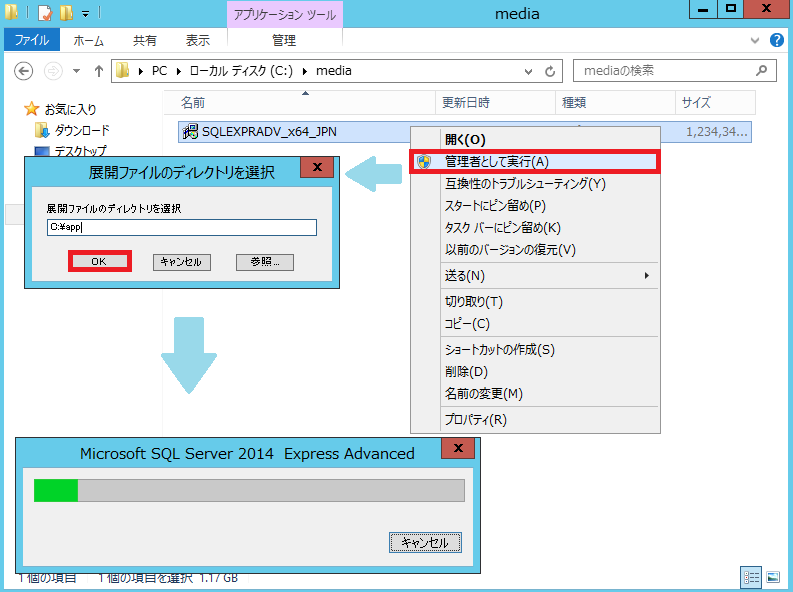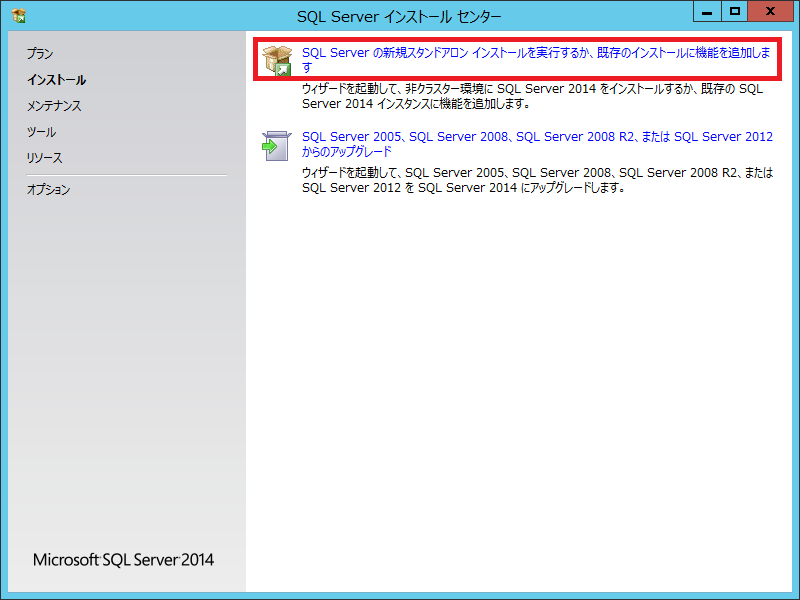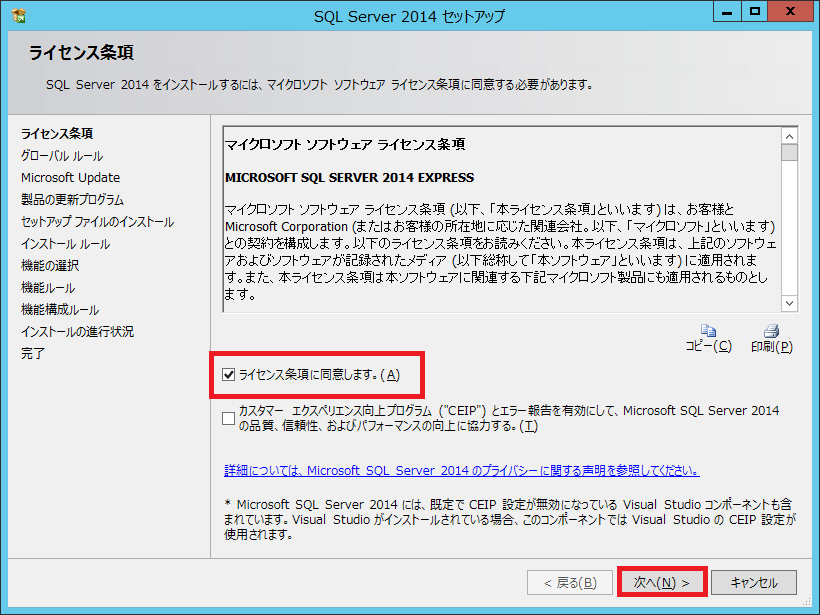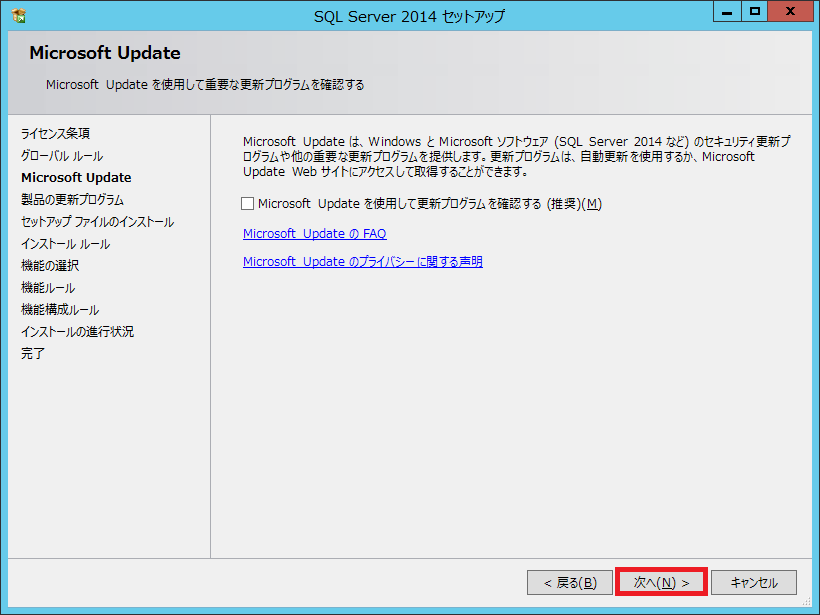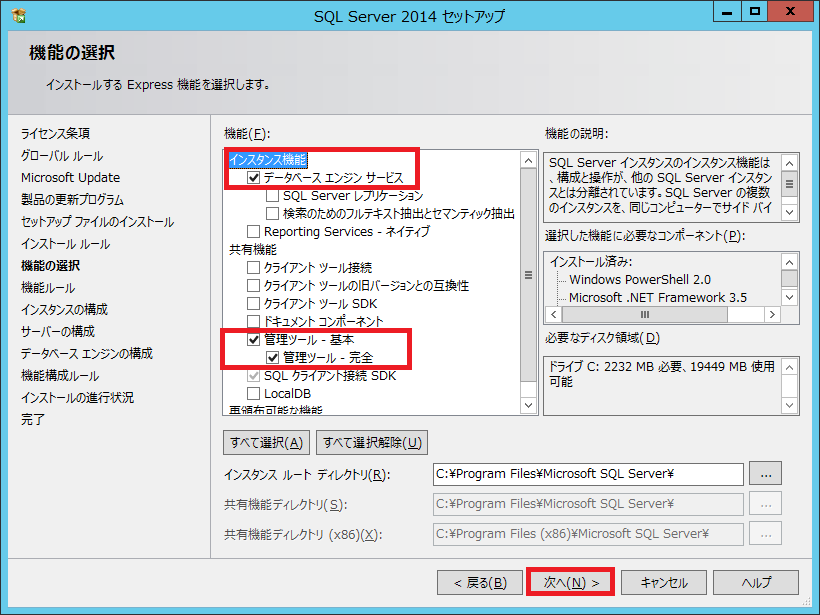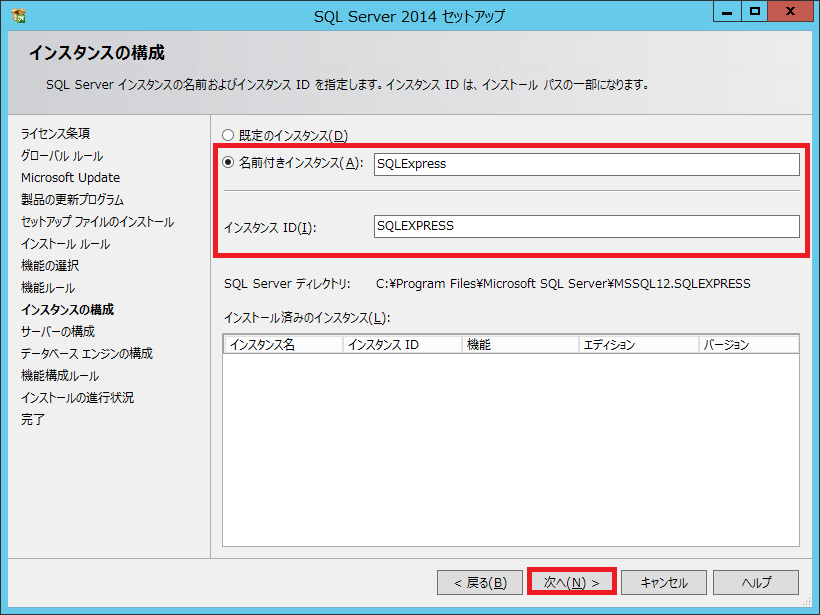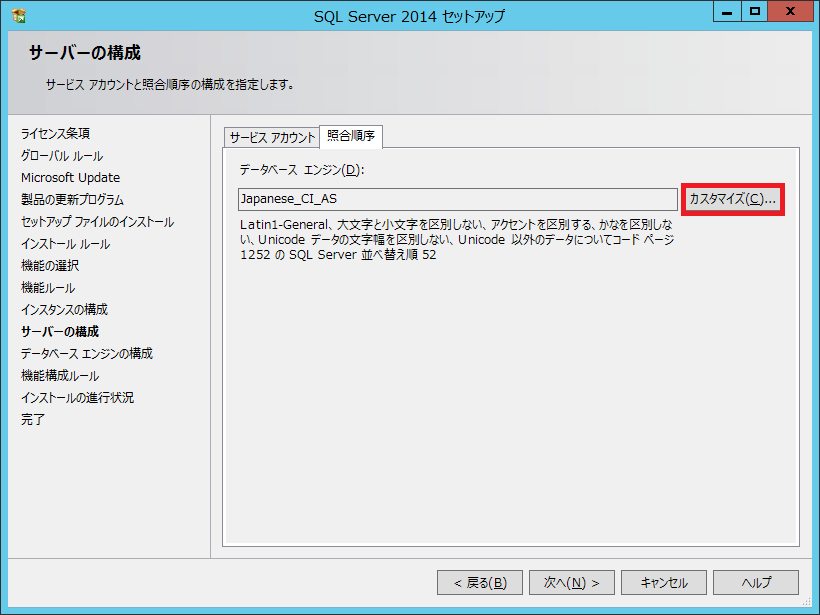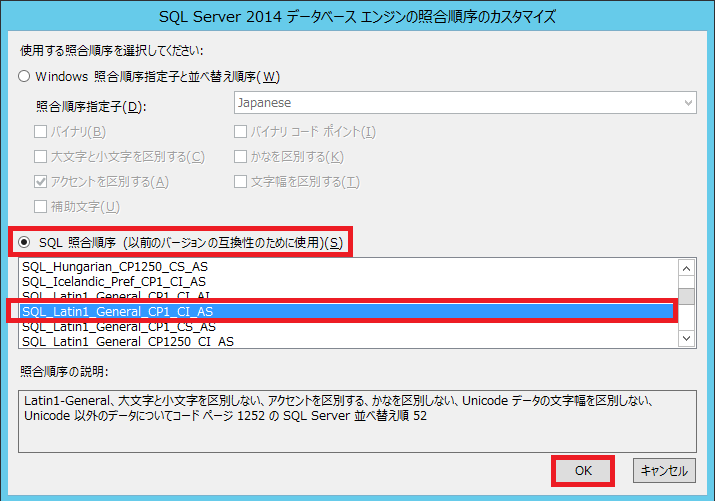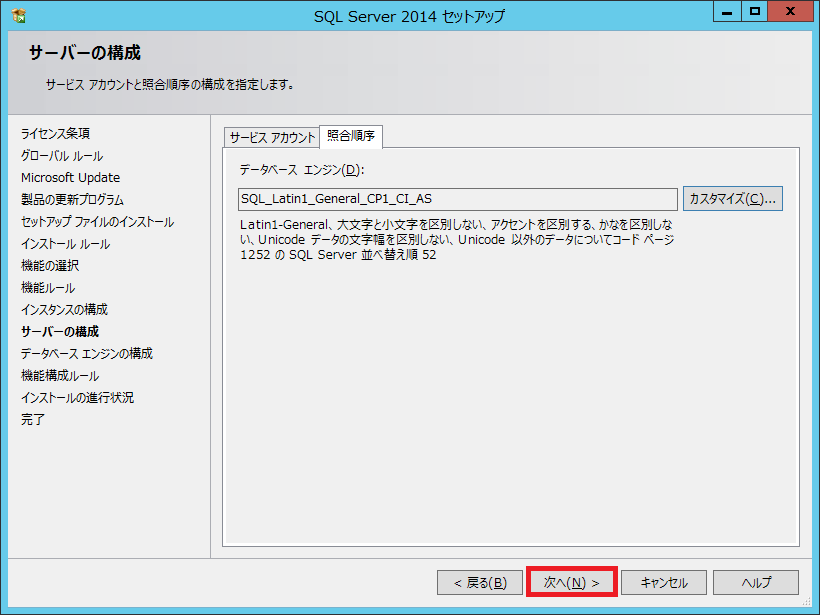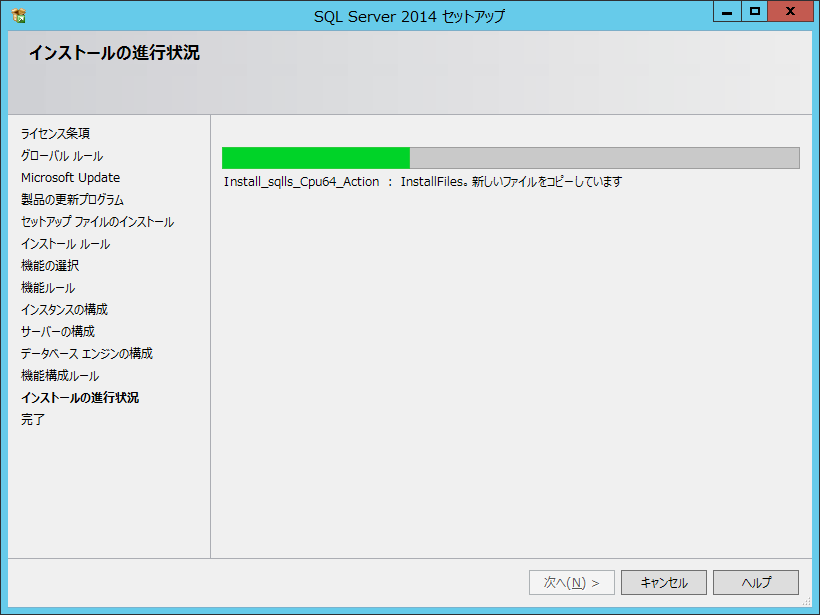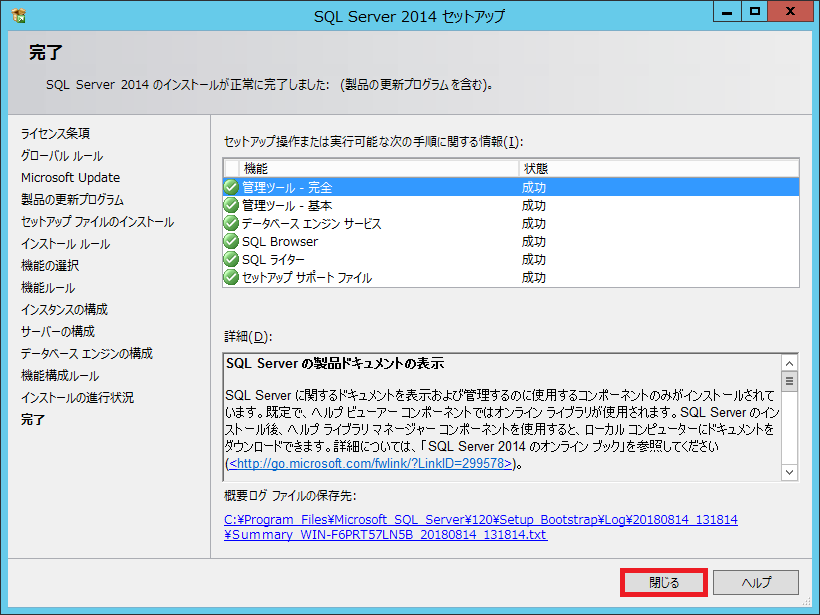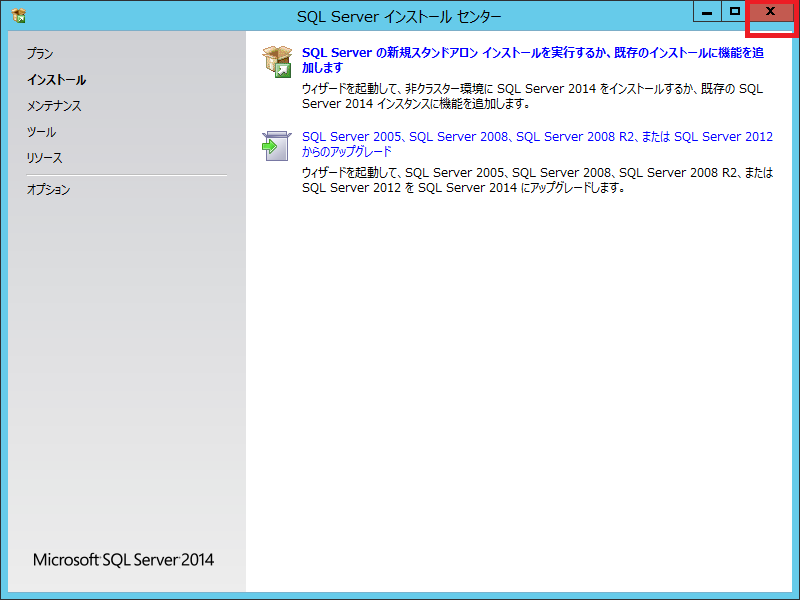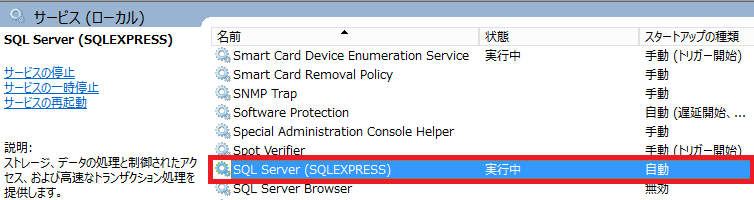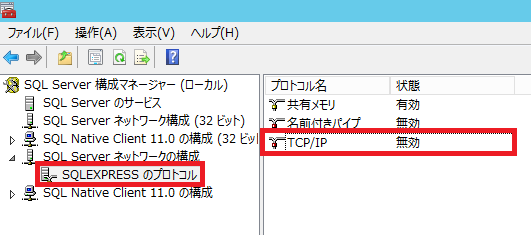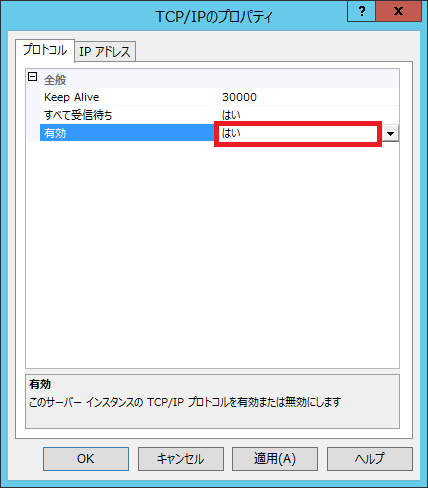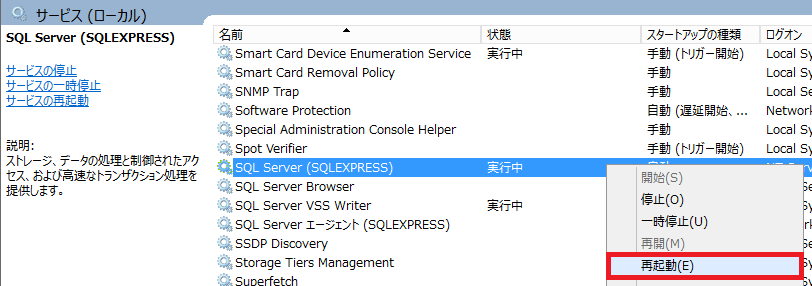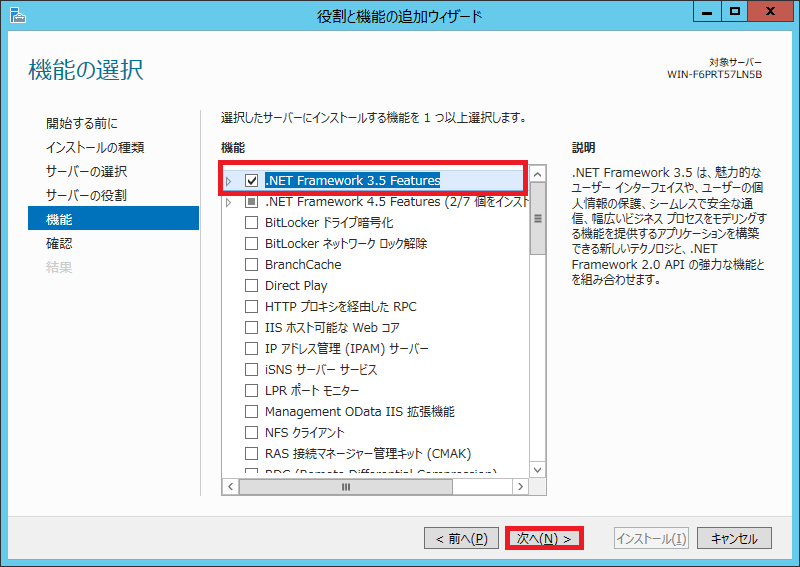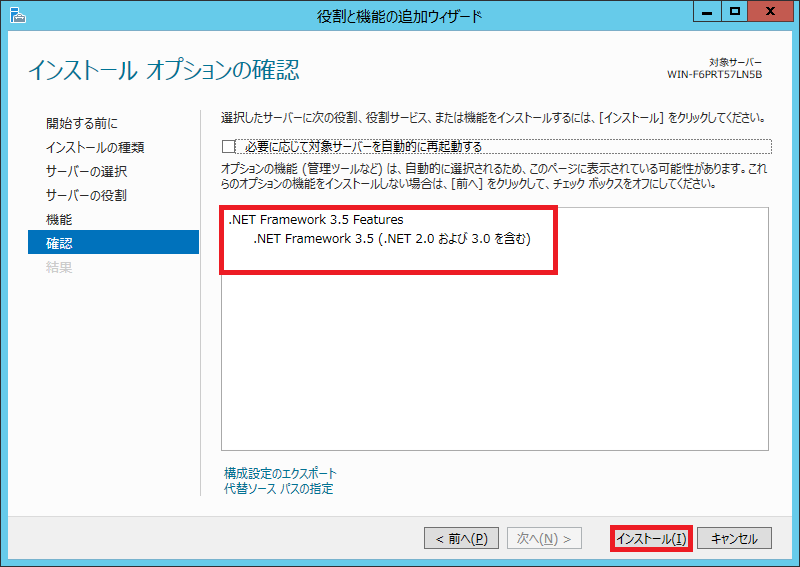2. 事前作業 - MaxGaugeサーバ¶
2.1. リポジトリDBの導入¶
MaxGaugeサーバのリポジトリDBとして、SQL Server Expressをインストールします。 既存のSQLServerインスタンスをリポジトリDBとして利用する場合は、本手順はスキップします。
2.1.1. SQL Server Expressのダウンロードとインストール¶
1.MicrosoftのSQL Server 2014 Expressのダウンロードサイトから、[言語を選択]で【日本語】を選択し、[ダウンロード]ボタンをクリックする。
2.[ExpressAdv 64BITSQLEXPRADV_x64_JPN.exe]にチェックを入れて、[次へ]ボタンをクリックする。
3.リポジトリDBのある環境で、ダウンロードしたexeファイルを選択して、右クリックメニューから[管理者として実行]を選択する。
4.SQL Serverインストールセンター】画面で、[SQL Server 2014の新規インストールを実行する]を選択する。
5.[ライセンス条項に同意します]にチェックを入れて、[次へ]ボタンをクリックする。※以降、【SQL Server 2014 セットアップ】画面での設定となります。
6.[次へ]ボタンをクリックする。
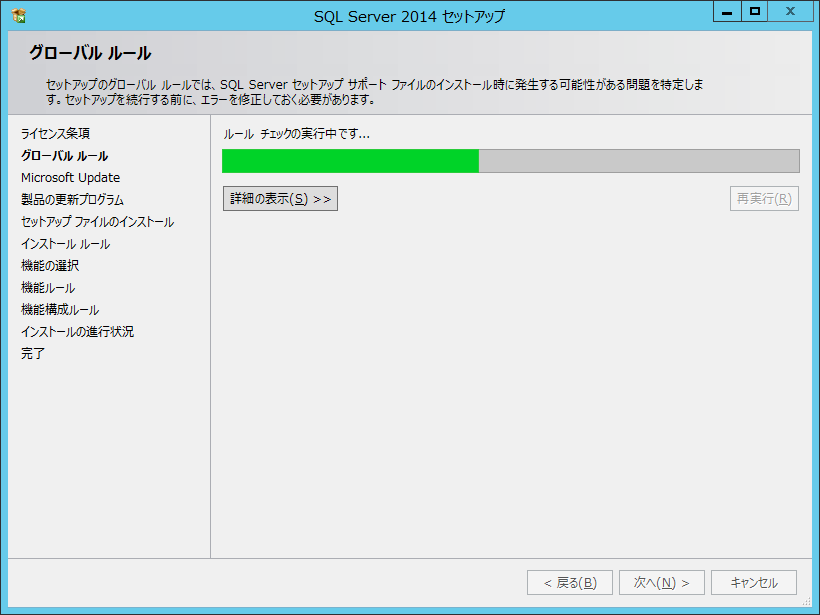
注釈
事前に.Net Framework 3.5を有効化にしていない環境でSQL Server 2014をインストールすると、インストールの途中で下記のエラーが表示します。
この場合、.Net Framework 3.5を有効化を有効化にした後、インストールを継続します。詳細は「Net Framework 3.5 の有効化」参照。
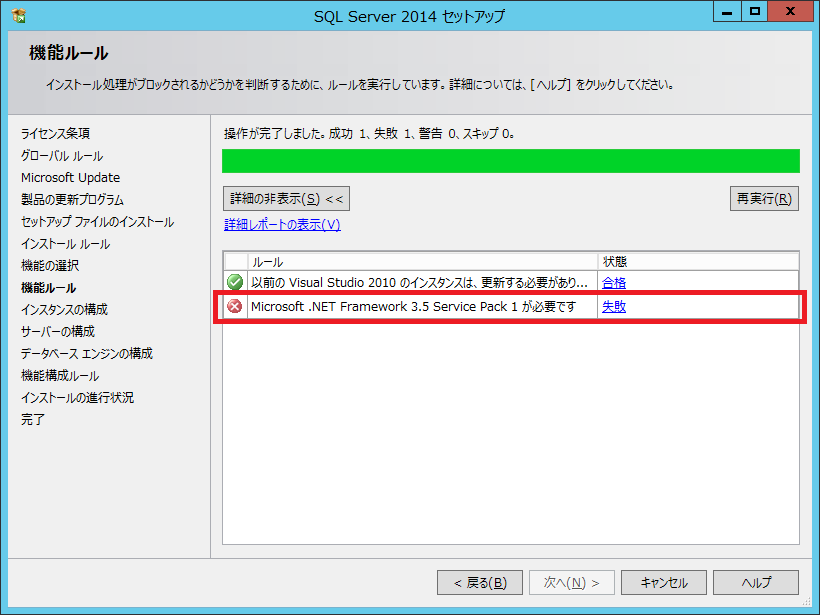
7.[次へ]ボタンをクリックする。
8.[次へ]ボタンをクリックする。
9.データベース エンジン サービス]と[管理ツール-基本]にチェックをして、[次へ]ボタンをクリックする。
10.[名前付きインスタンス]に、ユーザ定義のインスタンス名を指定して、 [次へ]ボタンをクリックする。※デフォルト値は「SQLEXPRESS」
11.[照合順序]タブで、[カスタマイズ]ボタンをクリックする。
12.[SQL照合順序]ラジオボタンを選択して、「SQL_Latin1_General_CP1_CI_AS」を選択、[OK]ボタンをクリックする。
13.[次へ]ボタンをクリックする。
14.[混合モード(SQL Server認証とWindows認証)]を選択して、SQL Serverのシステム管理者のアカウントパスワードを設定し、[次へ]ボタンをクリックする。
15.インストールが開始する。
16.SQL Server 2014 セットアップが終了。
17.[✖]をクリックして、[SQLServerインストールセンター]画面を閉じる。
2.1.2. SQL Server Expressサービスの確認¶
1.[サービス]画面で、SQL Server Expressインストール時に指定したインスタンス名のSQL Serverサービスが実行中になっていることを確認する。
2.1.3. SQL Server Expressのポートの設定確認¶
1.「SQL Server 2014 構成マネージャー」の【Sql Server Configuration Manager】画面で、[SQL Server構成マネージャー(ローカル)]-[SQL Serverネットワークの構成]-[“定義したインスタンス名”のプロトコル]を選択し、右側の[TCP/IP]をダブルクリックする。
2.【TCP/IPのプロパティ】ダイアログの[プロトコル]タブを選択して、[有効]コンボボックスで、「はい」を選択する。
3.【TCP/IPのプロパティ】ダイアログの[IPアドレス]タブを選択して、[IPAⅡ]の[TCPポート]に「任意のポート番号(デフォルト:1433)」を入力し、[適用]ボタンをクリックする。
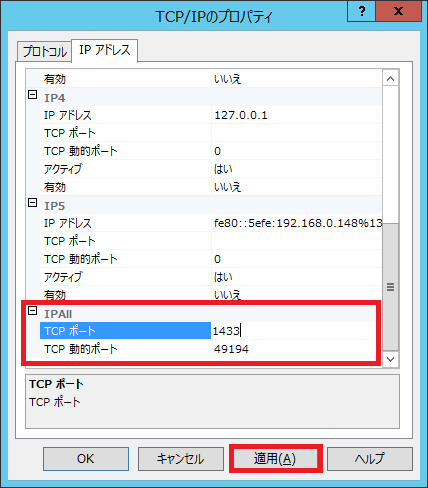
注釈
TCPポートは、他のインスタンスで使用中のポート番号以外で登録する。 デフォルトのポート番号は「1433」。
2.2. .Net Framework 3.5 の有効化¶
.Net Framework 3.5 が有効化されていないMaxGauge(リポジトリDB)サーバに、SQL Server 2014 Expressをインストールすると、途中で下記のエラーが出る可能性があります。 その場合は、.Net Framework 3.5 の有効化を実施します。
1.[コントロールパネル]-[プログラム]-[プログラムと機能]-[Windows の機能の有効化または無効化] で、[.Net Framework 3.5 (.Net 2.0 および 3.0 含む)]のチェック ボックスをonにする。
2 [インストール]ボタンをクリックして、インストールする。
注釈
SQL Server 2012 Express Editoin (データベース エンジン のみ : SQLEXPR) の場合は、.Net Framework 3.5 もしくは 4.5 の何れかが有効になっていれば、インストールが行われていました。詳細は下記MSNのURL参照 https://blogs.msdn.microsoft.com/jpsql/2014/05/11/windows-netfx3-1237/