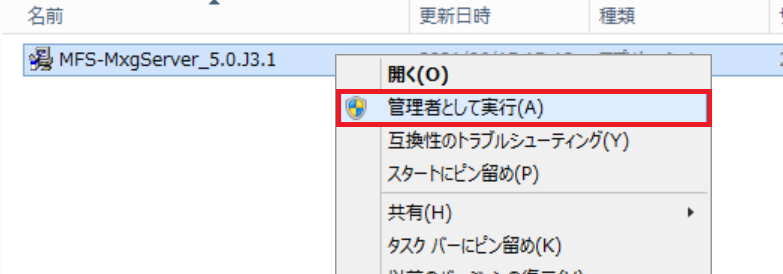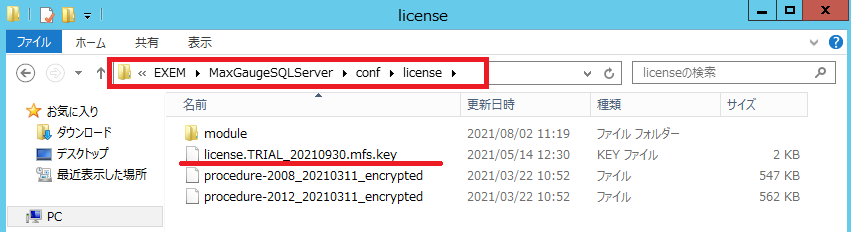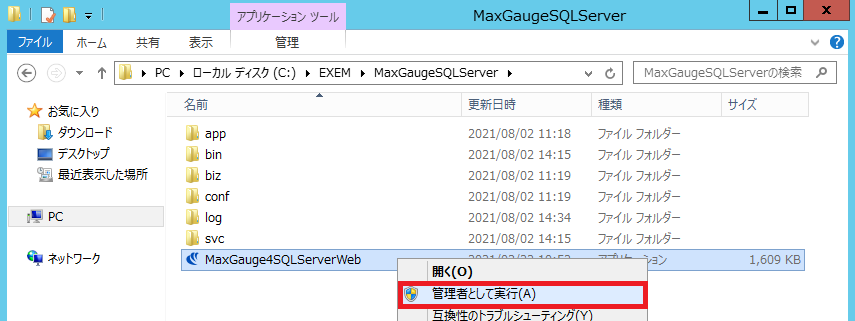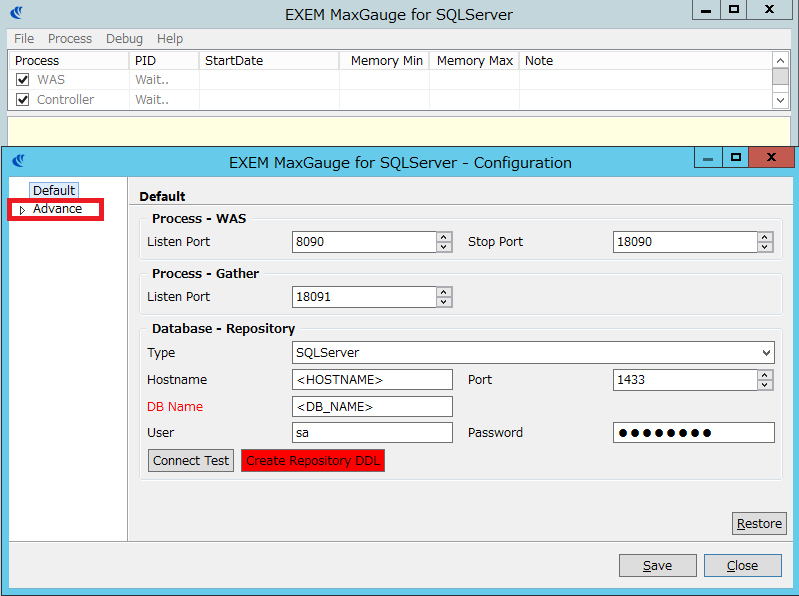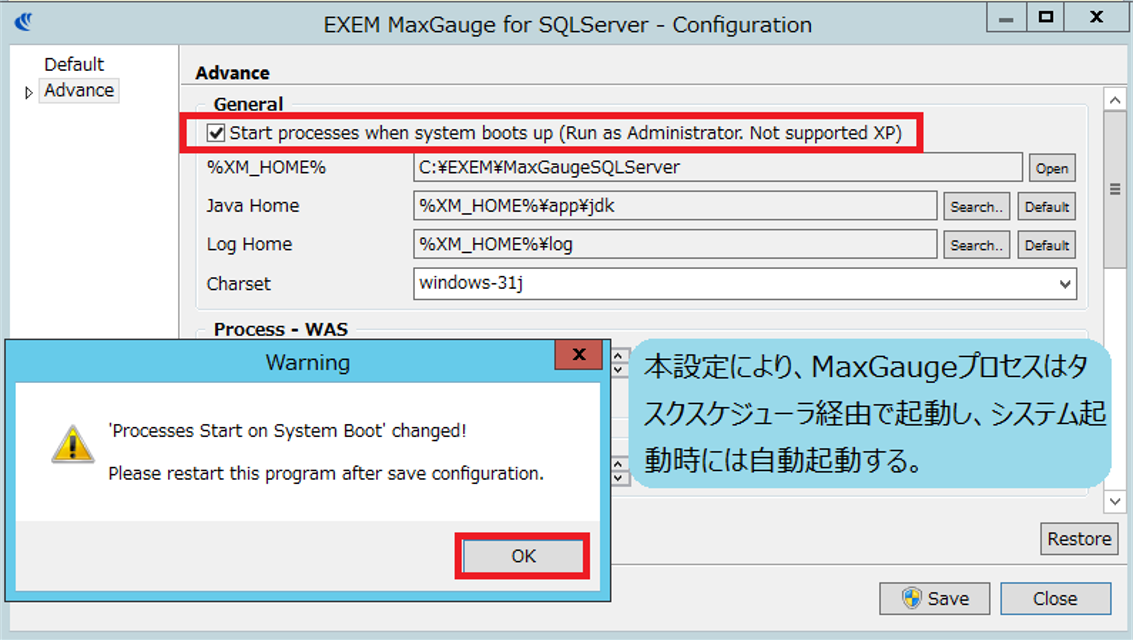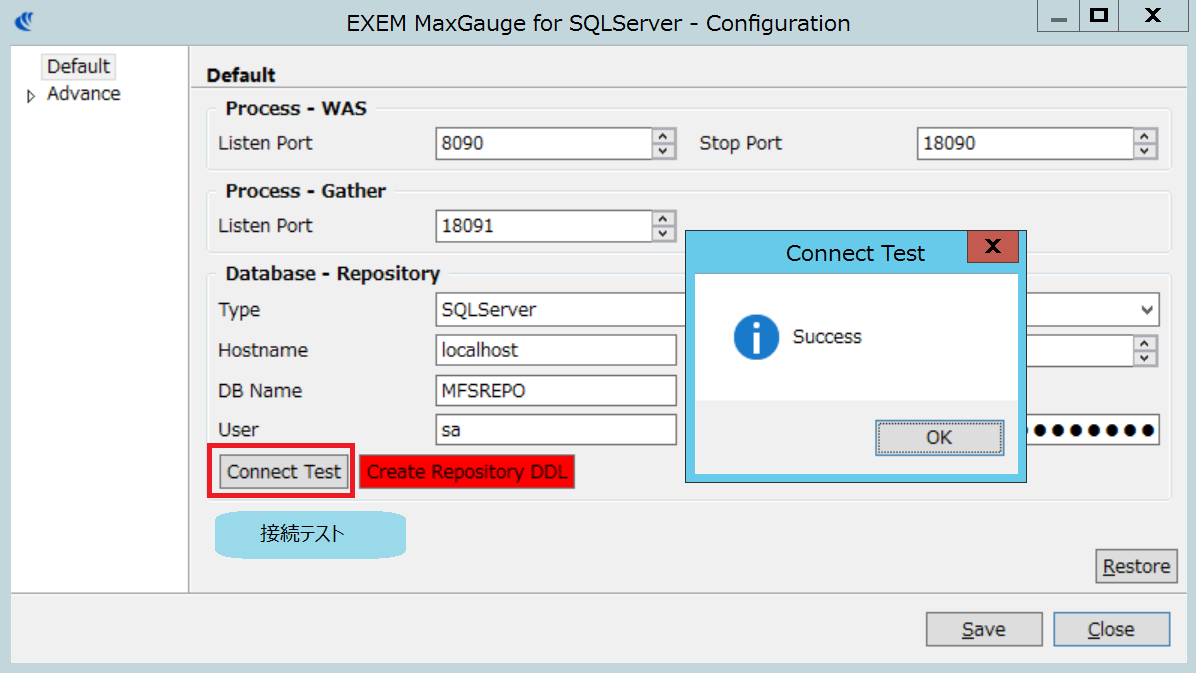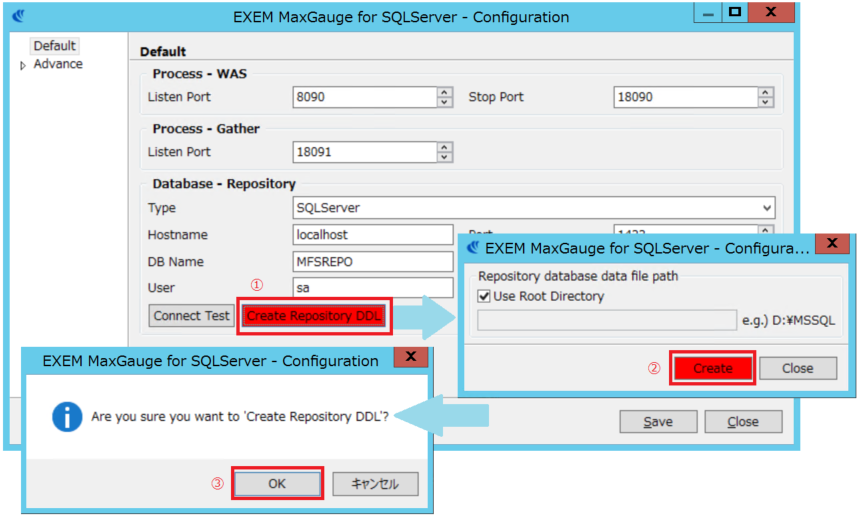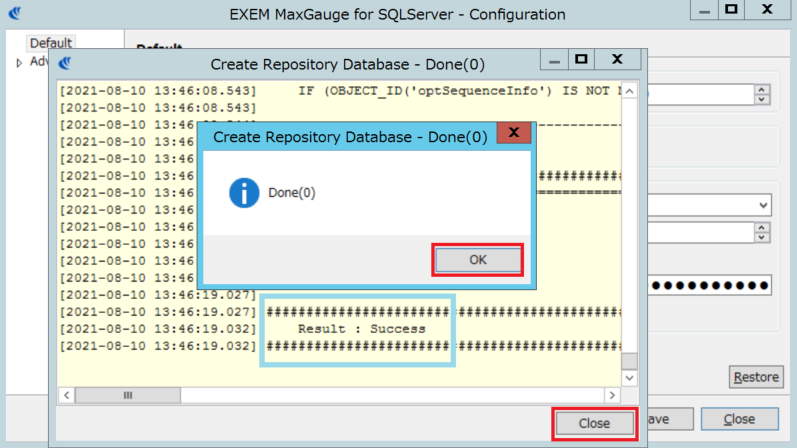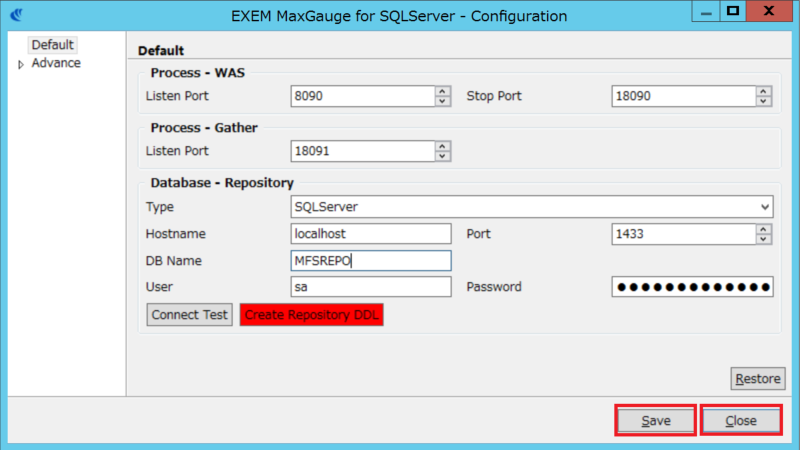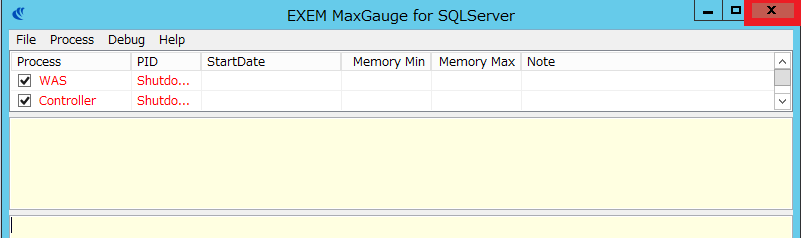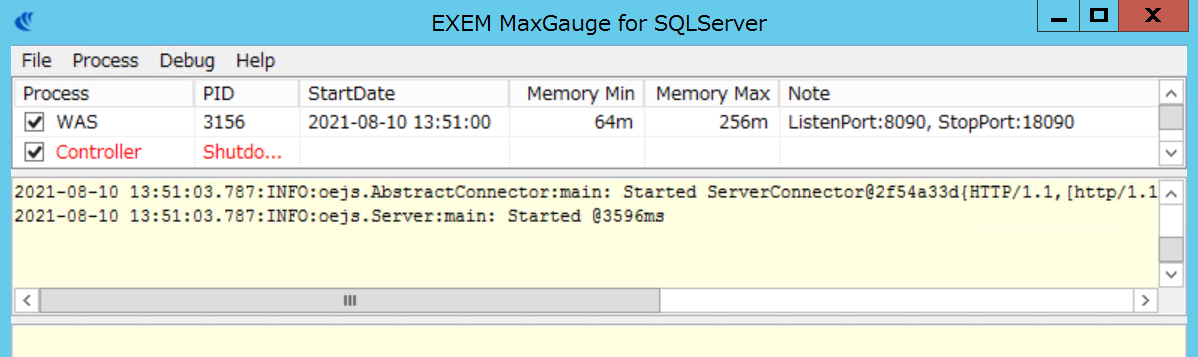5. MaxGaugeサーバ・セットアップ¶
5.1. 環境要件¶
MaxGaugeサーバの環境要件について説明します。
5.1.1. 対応する環境¶
項目 要件 OS Windows Server 2012~2019(Windows7対象外)、64bit DBMS(リポジトリDB) SQL Server 2012~2019、SQL Server Express(無償版)、64bit Client PC Google Chrome 92.0.4515.131以降、Microsoft Edge 92.0.902.67以降(Chromium版)、解像度「1920 * 1080」以上 注釈
** Express版のリソース使用上限について **
以前までのMFSバージョンでは、リポジトリDBにSQL Server Express版を使用する場合、リポジトリDBのサイズに上限(10Gbytes)がありました。
本バージョンでは、MFSで定期的にリポジトリDBサイズをチェックして、現在日付のリポジトリDBサイズが9216MBを超えるとパーティショニングする機能が追加されたため、制約がなくなりました。
5.1.2. 導入時に必要とするリソース¶
項目 要件 CPU 4コア(最小)、8コア以上(推奨) メモリ 8GB(最小)、16GB以上(推奨) 空領域 1GB以上(WAS/Gather用)、45GB以上(リポジトリ用※1) ネットワークポート(※2) 8090(WAS接続、専用)、1433(SQL実行用、共有) 注釈
(※1)500MB/1日/1インスタンス×90日分で算出しています。
(※2)動的ポートは使用できません。
5.2. Gather・WASの導入¶
\02.maxgauge_server\MFS-MxgServer_5.0.J3.<N>.exe です。5.2.1. インストール¶
1.アップロードした MFS-MxgServer_5.0.J3.<N>.exe のファイルを 右クリック -> 管理者として実行 をクリックする。
2.MaxGaugeのインストール先フォルダを指定する窓が表示されますのでインストール先フォルダを指定する。

注釈
推奨インストール先パス :
C:\EXEM\MaxGaugeSQLServer
5.2.3. MaxGaugeの環境設定¶
1.[インストール先¥MaxGauge4SQLServerWeb.exe]ファイルを選択して、右クリックメニューで[管理者として実行]を選択する。(以下、「サービス管理者の起動」)
2.サービス管理者【EXEM MaxGauge for SQLServer】画面が表示されるので、[Advance]メニューを選択する。
3.「Start processes when....」にチェックする。
4.[Default]メニューを選択する。
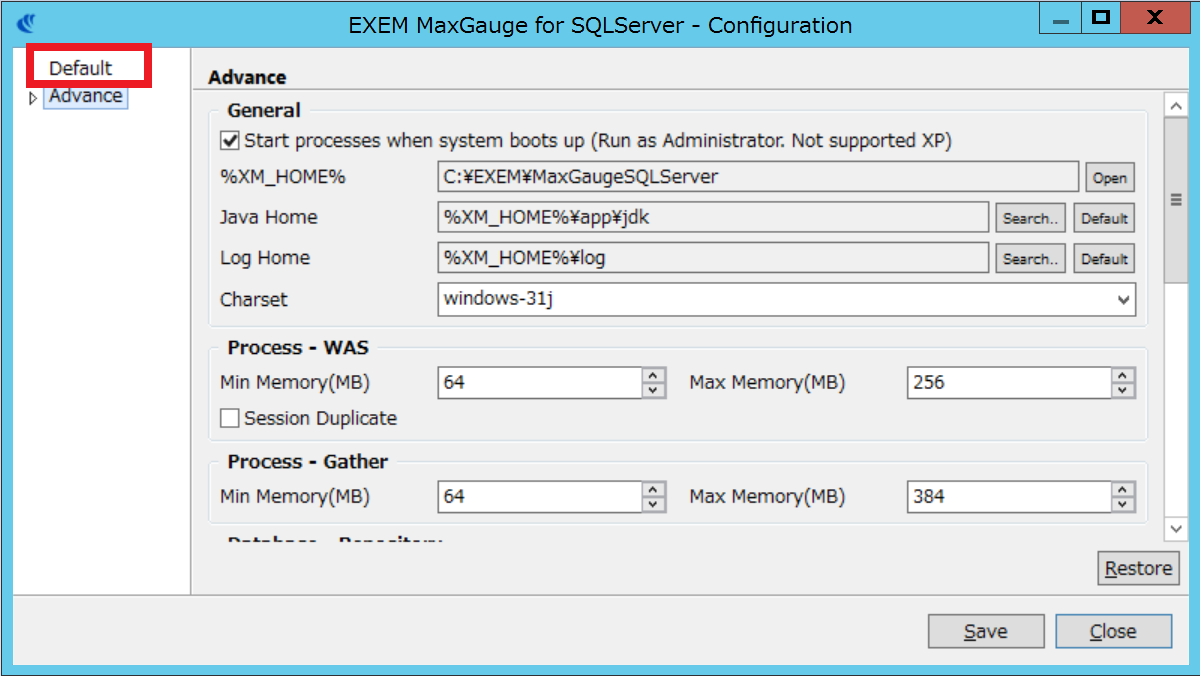
注釈
(※1) この時点で[Save]ボタンをクリックすると、リポジトリDBが作成されていないためエラーメッセージが表示されます。
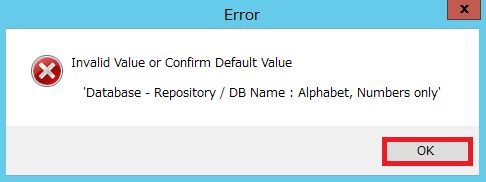
5.リポジトリDBへの接続情報(必須)を設定する。
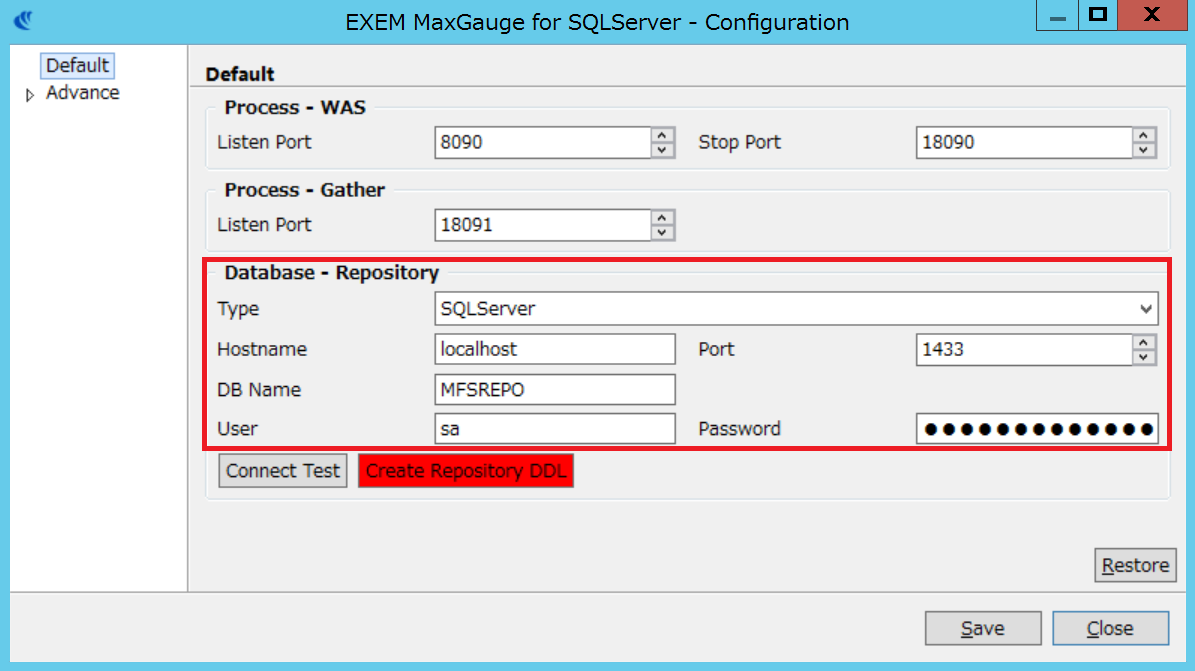
設定項目 値 Type SQLServer Hostname リポジトリDBのある接続先ホスト名またはIPアドレス Port リポジトリDB(SQLServer)の接続先ポート(※1) DB Name ユーザ定義リポジトリDB名 User/Password リポジトリDBへの接続アカウント(※2)
6.[Connect Test]ボタンをクリックして、接続テストを行う。
7.Successが表示されたら、リポジトリDBへの接続設定が完了となる。
8.[Create Repository DDL]ボタンをクリックして、【EXEM MaxGauge for SQLServer】ダイアログで[Create]ボタンをクリックする。
9.確認ダイアログで、[OK]ボタンをクリックする。
10.Doneと表示されたら、リポジトリの作成が完了となる。
11.[OK]&[Close]ボタンをクリックして、【サービス管理者】画面まで戻る。
12.[Save]→[Close]ボタンをクリックして、これまでの設定を保存して閉じる。
13.[✖]をクリックして、【サービス管理者】画面を閉じる。
14.【サービス管理者】画面を再起動する。
15.【サービス管理者】画面で、[Process]-[WAS Start]をクリックして、確認ダイアログで[OK]をクリックする。
16.WASが起動していることを確認する。